هل تعاني من مشكلة الشاشة السوداء المزعجة في نظام التشغيل Windows 10، سواء كان هناك مؤشر أم لا؟ إليك بعض الطرق البسيطة (وغير البسيطة) للتخلص منها واستعادة سطح المكتب إلى حالته الطبيعية.

تظهر ظاهرة "الشاشة السوداء" في نظام التشغيل Windows 10 بشكل واضح كيف أن لا شيء قد يكون له أهمية كبيرة في بعض الأحيان. إن عدم رؤية أي شيء سوى الشاشة السوداء حيث يظهر سطح المكتب وتطبيقاته عادةً أمر مزعج للمستخدمين، لأنهم لا يستطيعون حرفيًا رؤية ما يفعله الكمبيوتر الشخصي - أو لا يفعله.
إنها بداية جيدة، ولكن ما يريده المستخدمون حقًا هو استعادة أجهزة سطح المكتب الخاصة بهم. في هذه القصة، سأرشدك خلال الأنواع المختلفة من الشاشة السوداء في Windows 10 وأضمن الطرق التي وجدتها لإصلاحها.
ملاحظة المؤلف، يونيو 2024: تعمل هذه الإصلاحات بشكل جيد في Windows 11 تمامًا كما تفعل في Windows 10.
نوعان من الشاشة السوداء، مع اختلاف بسيط واحد
تظهر الشاشة السوداء مع المؤشر بشكل أكثر تكرارًا من الشاشة السوداء بمفردها (بدون مؤشر). لقد وجدت أن هناك سببين محتملين لظهور الشاشة السوداء مع المؤشر. الأول هو فشل نظام الرسومات الفرعي في التفاعل مع الشاشة عند الاستيقاظ من وضع السكون. والثاني هو وجود مشكلة في برنامج تشغيل الرسومات، وهو البرنامج الخاص الذي يتفاعل مع الشاشة نيابة عن نظام الرسومات الفرعي داخل نظام التشغيل لعرض وحدات البكسل على الشاشة نفسها.
إن وجود مؤشر يستجيب لحركة الماوس ـ كما يحدث في كثير من الأحيان ـ يعد في الواقع علامة جيدة. فهو يشير إلى أن نظام التشغيل لا يزال يعمل (إلى حد ما على الأقل) خلف الكواليس، وأن برنامج تشغيل الماوس لا يزال قادرًا على تتبع موضع المؤشر على الشاشة. وهذا يعني أن هناك فرصة جيدة للغاية لاستعادة سطح المكتب إلى التشغيل الطبيعي باستخدام بعض مجموعات المفاتيح المعروفة.
يمكن لمجموعتي لوحة المفاتيح (عادةً) استعادة العمليات الطبيعية
تتضمن كلتا التركيبتين الضغط على مفاتيح متعددة في نفس الوقت. وهذا يعني عادةً استخدام إصبع واحد للضغط على المفتاح الأول والاستمرار في الضغط عليه، ثم استخدام إصبع آخر للضغط على المفتاح الثاني والقيام بنفس الشيء، ثم تكرار نفس الشيء للمفتاح الثالث - وتتطلب إحدى هاتين التركيبتين إضافة مفتاح رابع وأخير أيضًا
تخبر هذه المجموعة المكونة من أربعة مفاتيح نظام التشغيل Windows 10 بالتوقف ثم إعادة تشغيل جميع برامج تشغيل الرسومات التي تعمل. تستخدم معظم أنظمة Windows 10 برنامج تشغيل رسومات واحدًا فقط، ولكن الأنظمة التي تحتوي على بطاقات رسومات متعددة (أو بطاقة بالإضافة إلى مجموعة شرائح) وشاشات متعددة قد تحتوي على برامج تشغيل متعددة.
تتكون تركيبة لوحة المفاتيح هذه من: مفتاح Windows + Ctrl + Shift + B. عادةً ما أضغط على المفاتيح الثلاثة الأولى بيدي اليسرى، ثم أضغط على مفتاح B بإصبع السبابة الأيمن بينما تظل المفاتيح الأخرى مضغوطة.
إذا لاحظت نشاطًا فوريًا للقرص (من مؤشر نشاط القرص)، فهذه علامة جيدة. في بعض الأحيان، تعود الشاشة إلى التشغيل الطبيعي بعد بضع ثوانٍ، مما يشير إلى إعادة تحميل برنامج التشغيل ويعمل الآن بنجاح. في بعض الأحيان، لن يحدث أي شيء آخر بعد توقف وميض ضوء نشاط القرص. ثم حان الوقت لتجربة التسلسل الثاني.
المجموعة 2: التحية بثلاثة أصابع
هذه مجموعة مفاتيح مألوفة لمستخدمي Windows (وحتى DOS) منذ فترة طويلة. وهي: Ctrl + Alt + Delete .
إنه أمر سيئ السمعة بالنسبة لأولئك الذين يستخدمون أنظمة تشغيل Microsoft لفترة طويلة (منذ منتصف التسعينيات أو قبل ذلك)، لأنه كان يقوم بإعادة تشغيل نظام التشغيل قسراً عند الضغط عليه. بدءًا من Windows 95 (وWindows NT الإصدار 3.5)، تستدعي تركيبة المفاتيح هذه الآن شاشة تسجيل الدخول الآمن الموضحة في الشكل أدناه.
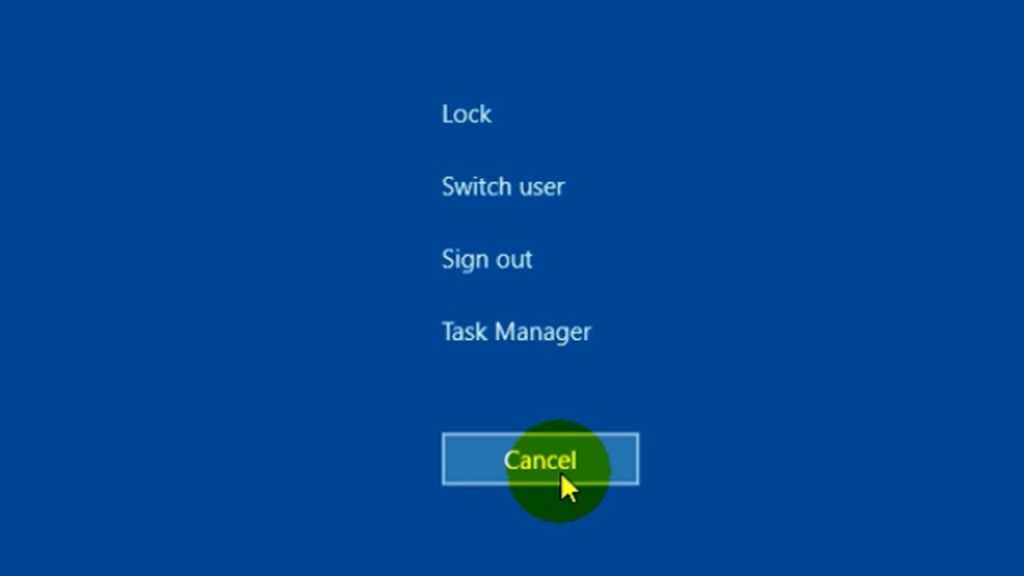
يؤدي الضغط على CTRL + ALT + DELETE إلى استدعاء شاشة تسجيل الدخول الآمن لنظام التشغيل WINDOWS 10.
حتى عندما يتم تشغيل برنامج تشغيل الرسومات باستخدام المجموعة السابقة، فإنها لا تضيء الشاشة أحيانًا. وفي بعض الأحيان، عندما تكون هذه هي الحالة، فإن تسلسل المفاتيح هذا يعيد طلاء الشاشة لإظهار خيارات تسجيل الدخول الآمن. ما لا تظهره لقطة الشاشة هذه هو أزرار الطاقة في أسفل اليمين، مع الشبكات وسهولة الوصول والتحكم في الطاقة (إيقاف التشغيل وإعادة التشغيل وما إلى ذلك) من اليسار إلى اليمين. إذا ظهرت هذه الشاشة، فانقر فوق "إلغاء" (كما هو موضح) ويجب أن يظهر سطح المكتب مرة أخرى في حالة عمل.
ماذا لو ظلت الشاشة سوداء؟
إذا كان المؤشر غائبًا، فلن تساعد مجموعات المفاتيح هذه غالبًا — وأحيانًا لا تساعد حتى عندما يكون المؤشر موجودًا. في مثل هذه الحالات، لا يوجد سوى شيء واحد يجب القيام به بعد ذلك: إيقاف تشغيل الكمبيوتر المتأثر بالقوة. بالنسبة لمعظم الأجهزة، يعني هذا الضغط باستمرار على زر الطاقة حتى يتم إيقاف تشغيل الكمبيوتر.
قد يتم إعادة تعريف إجراء زر الطاقة في عدد قليل من الأجهزة بحيث يستمر تشغيل الكمبيوتر الشخصي على الرغم من هذا الإجراء. في هذه الحالة، قد يكون من الضروري فصل الكمبيوتر الشخصي عن مصدر الطاقة. بالنسبة لأجهزة الكمبيوتر المحمولة، قد يعني هذا أيضًا الانتظار حتى تنفد البطارية تمامًا (أو فصل البطارية، على أجهزة الكمبيوتر الشخصية التي تسمح بهذا الإجراء).
بالنسبة لمعظم أجهزة الكمبيوتر، فإن إعادة التشغيل اللاحقة ستؤدي إلى إعادة تشغيل الجهاز إلى التشغيل الطبيعي — بما في ذلك نظام فرعي للرسومات يعمل بدون شاشة سوداء. إذا ظلت الشاشة سوداء على الرغم من كل هذه الجهود، فستكون هناك حاجة إلى استكشاف أخطاء وإصلاحها إضافية.
سأصف الآن بإيجاز تقنيات استكشاف الأخطاء وإصلاحها الإضافية التي قد تؤدي أو لا تؤدي إلى تشغيل النظام. وكلما تقدمت في هذه القائمة من الخيارات، زادت احتمالية وجود عطل في الأجهزة من نوع ما. بالنسبة لأجهزة الكمبيوتر المكتبية، قد يعني هذا أنك بحاجة إلى استبدال بطاقة رسوميات خارجية (أو اللوحة الأم إذا كان هناك وحدة معالجة مركزية مدمجة قيد الاستخدام). بالنسبة لأجهزة الكمبيوتر المحمولة، قد يعني هذا استبدال اللوحة الأم أو القيام برحلة إلى مستودع إصلاح، على افتراض أن الجهاز المشكل لا يزال مغطى بموجب نوع ما من عقد الخدمة أو الإصلاح.
تسلسل استكشاف الأخطاء وإصلاحها للشاشات السوداء المستمرة
1. جرِّب شاشة أخرى. ربما تعمل الدوائر الرسومية بالفعل. (هذا ممكن إذا استمر ضوء نشاط القرص في العمل لفترة من الوقت بعد إعادة التشغيل، ولكن تظل الشاشة سوداء). قد ينجح توصيل شاشة بديلة، وفي هذه الحالة، يحدد استكشاف الأخطاء وإصلاحها الشاشة فقط وليس وحدة معالجة الرسومات أو مجموعة شرائح الرسومات وبرامج التشغيل المرتبطة بها باعتبارها السبب.
2. قم بالتمهيد في الوضع الآمن لإجراء فحوصات مختلفة. يتطلب هذا الوصول إلى وسائط استرداد Windows 10 القابلة للتمهيد. (أصف كيفية إنشاء مثل هذه الوسائط في قصة أخرى في Computerworld: " استرداد Windows 10، مراجعة جديدة "). إذا كان الكمبيوتر سيتمكن من التمهيد إلى وسائط الاسترداد وكانت الشاشة تعمل، فتهانينا! لقد تأكدت للتو من وجود خطأ ما في صورة التمهيد العادية لنظام التشغيل Windows 10 على الكمبيوتر المتأثر.
يمكنك تجربة أداة إصلاح التمهيد (أحب أداة " إصلاح مشكلات تمهيد Windows " الموجودة على برنامج Rescue Media الخاص ببرنامج Macrium Reflect Free)، أو الحصول على بعض أفكار الإصلاح من دليلي خطوة بخطوة لعام 2016 لإصلاح Windows 10. إذا احتفظ الكمبيوتر بشاشته السوداء، فهذا يعني بشكل قاطع أن هناك خطأ ما في وحدة معالجة الرسومات أو الدوائر الرسومية المدمجة. انتقل إلى الخطوة 3.
3. جرِّب دوائر رسومية مختلفة. ورغم أن تقنية استكشاف الأخطاء وإصلاحها هذه يمكن أن تعمل أيضًا كإصلاح، إلا أنها تعتمد على وحدة معالجة رسومية خارجية بمنفذ USB 3 لمعرفة ما إذا كانت وحدة معالجة الرسوميات الداخلية أو دوائر الرسوميات لا تعمل. إذا كان بإمكانك توصيل مثل هذا الجهاز USB بالكمبيوتر المتأثر، ثم تعمل الرسوميات عند توصيل شاشة بالجهاز، فقد أوضحت للتو مكان المشكلة. يجب الآن معالجة هذه المشكلة. انتقل إلى الخطوة 4.
هل ليس لديك وحدة معالجة رسوميات خارجية بمنفذ USB 3 للاختبار/استكشاف الأخطاء وإصلاحها؟ راجع بحث Newegg هذا للتعرف على بعض الخيارات الجيدة المحتملة، والتي يتوفر العديد منها في نطاق يتراوح بين 50 إلى 75 دولارًا أمريكيًا لشاشات HDMI وDisplayPort وDVI.
4. استبدال أجهزة الرسوميات. الأمر متروك لك (وترتيبات عقد الخدمة السائدة) سواء كان هذا تمرينًا ذاتيًا أو إذا كان يتضمن تسليم الكمبيوتر إلى ورشة إصلاح أو منفذ إصلاح رسمي مخصص لشركة تصنيع المعدات الأصلية أو الشركة المصنعة. ولكن بطريقة أو بأخرى، يجب تغيير أجهزة الرسوميات. بالنسبة لبعض أجهزة الكمبيوتر المحمولة، وخاصة القديمة منها، قد يعني هذا استبدال الجهاز بالكامل، بدلاً من الإصلاح، هو الخيار الأفضل.
لا أحد يريد رؤية شاشة سوداء على Windows 10
إذا واجهت أنت (أو أحد المستخدمين لديك) هذه الظاهرة، فيجب أن تكون لديك الآن فكرة جيدة عن كيفية معالجتها. في معظم الحالات، ستؤدي إعادة تحميل برنامج تشغيل الرسومات أو إعادة تشغيل الكمبيوتر إلى حل المشكلة. وفي حالات أخرى، لا يوجد خيار سوى العمل من خلال تسلسل استكشاف الأخطاء وإصلاحها القياسي كما هو موضح أعلاه.
إذا كنت محظوظًا حقًا، فستكشف نظرة سريعة على Windows 10 Reliability Monitor عن نفس نوع تفاصيل الخطأ الموضحة في الشكل أدناه، والتي بدأت في الظهور في Windows 10 مع الإصدار 2004. قبل هذا الإصدار، لم يتم التعرف على أخطاء الشاشة السوداء في الغالب في تقارير أخطاء Windows.
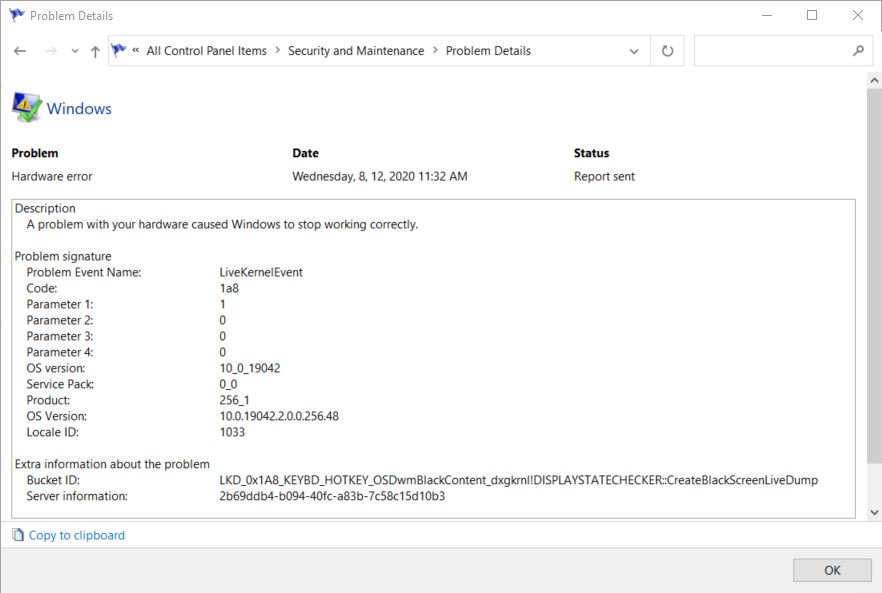
لاحظ الإشارة إلى الشاشة السوداء في معلومات معرف الجرافة في الأسفل. هذا أمر جديد في إصدار WINDOWS 10 2004.