إذا تم استخدامها بشكل صحيح، توفر الميزات الجديدة المضمنة في Windows 11 عمليات نسخ احتياطي واستعادة وإصلاح واسترداد آمنة وكاملة تقريبًا بدون أدوات تابعة لجهات خارجية - ولكن هناك بعض التحذيرات التي تستحق المعرفة.

لقد تغير الكثير فيما يتعلق بأدوات النسخ الاحتياطي والاسترداد المضمنة في Windows 11. في الواقع، يكفي أن نتحدث عن نهج جديد للتعامل مع النسخ الاحتياطي والاستعادة للنظام، بالإضافة إلى إصلاح النظام واسترداده.
ولهذا السبب يستخدم عنوان هذه المقالة كلمة “النموذج” (Paradigm). وهو مصطلح كان محبوبًا للغاية في الولايات المتحدة في سبعينيات وثمانينيات القرن العشرين، وقد استُخرج من كتاب توماس كون “ بنية الثورات العلمية ” (1972) لشرح كيفية حدوث التغييرات الجذرية في العلوم ولماذا.
في الواقع، تساعد قائمة ما هو الجديد في Windows 11 فيما يتعلق بالنسخ الاحتياطي والاسترداد في إعداد المسرح للنظر في تحول نموذجي حقيقي داخل أحدث إصدار من نظام التشغيل سطح المكتب:
- تطبيق النسخ الاحتياطي لنظام التشغيل Windows، الذي يحل محل أداة النسخ الاحتياطي والاستعادة (Windows 7) القديمة، لا يزال موجودًا في Windows 10 ولكنه غائب في Windows 11
- نهج جديد داخل الإعدادات > النظام > الاسترداد ، والذي يتضمن الآن خياري “إصلاح المشكلات باستخدام Windows Update” و"إعادة تعيين هذا الكمبيوتر" لمحاولة إصلاح نظام تشغيل موجود أو إعادة تثبيت Windows 11 من البداية، على التوالي
إذا تم دمج هذه العناصر مع الاستخدام الصحيح لـ OneDrive، فيمكنها تغطية مجموعة واسعة من مهام النسخ الاحتياطي والاستعادة والإصلاح والاسترداد لنظام التشغيل Windows. رائع!
0 ثانية من 9 دقائق و31 ثانية الحجم 0%
تحديد الكلمات الأساسية: الإصلاح، والاستعادة، والاسترداد، وإعادة الضبط
قبل أن نتعمق في التفاصيل، من المهم تعريف هذه “الكلمات التي تبدأ بـ R” حتى يكون ما تفعله Microsoft بخيارات النسخ الاحتياطي والاسترداد في Windows 11 منطقيًا.
الاستعادة: يتم تعريف ذلك عادةً بإعادة الأشياء إلى ما كانت عليه عندما تم إجراء نسخة احتياطية معينة. لا يتم عرض ذلك في الشكل 1، على الرغم من أنه يمكنك الوصول إلى مجموعة من بيانات النسخ الاحتياطي لنظام التشغيل Windows التي توفر معلومات الاستعادة من خلال بدء التشغيل المتقدم ومن خلال وسائل أخرى.
الاسترداد: على الرغم من أن له معنى عامًا، إلا أن Microsoft تميل إلى عرض الاسترداد كمجموعة من العمليات التي تتيح الوصول إلى جهاز كمبيوتر يعمل بنظام Windows غير قابل للتشغيل، إما لاستبدال صورة التمهيد/النظام (“إعادة تعيين هذا الكمبيوتر” في الشكل 1 - راجع العنصر التالي) أو للتمهيد إلى وسائط بديلة أو بيئة استرداد Windows، والمعروفة أيضًا باسم WinRE (“بدء التشغيل المتقدم” في الشكل 1) لمحاولة إصلاحات أقل حدة: إعادة التشغيل من وسائط خارجية، ومحاولة إصلاح التمهيد أو القسم، واستبدال ملفات النظام التالفة، وغير ذلك الكثير .
إعادة التعيين: قم بإزالة بنية القرص الحالية على محرك النظام/التمهيد باستخدام بنية جديدة وتثبيت جديد لنظام التشغيل Windows 11، مع الاحتفاظ بالملفات الشخصية (ولكن ليس التطبيقات) أو التخلص منها حسب اختيارك.
إن كل الكلمات السابقة التي تبدأ بحرف R متشابكة. وترتبط كلمة Restore ارتباطًا وثيقًا بكلمة Backup — أي أنه يجب على المرء أولاً إجراء نسخة احتياطية حتى يكون لديه شيء يمكن استعادته لاحقًا.
مقدمة حول النسخ الاحتياطي لنظام التشغيل Windows
إذا كتبت “Windows Backup” في مربع البحث بقائمة ابدأ في نظام التشغيل Windows 11 للإصدارات 23H2 أو الإصدارات الأحدث (التي تم إصدارها للعامة في 31 أكتوبر 2023)، فيجب أن ترى شيئًا مثل الشكل 2 يظهر:
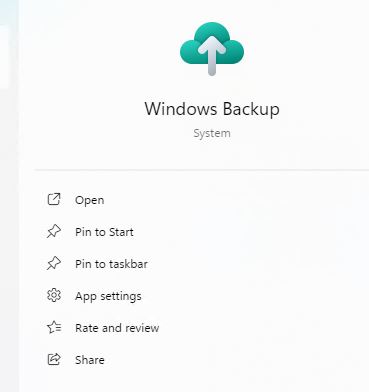
الشكل 2: تقديم النسخ الاحتياطي لنظام التشغيل WINDOWS في WINDOWS 11 23H2.
يُظهر هذا ببساطة إدخال قائمة “ابدأ” لتطبيق النسخ الاحتياطي لـ Windows، والذي سأختصره بـ WB (مع اعتذاري لشركة Warner Brothers). ومن المثير للاهتمام أن WB ليس معبأ كتطبيق بملف MSIX ، ولا يتوفر من خلال متجر Windows. تخبرك خيارات الإعداد الخاصة به عند تشغيله بمعظم ما تحتاج إلى معرفته، كما هو موضح في الشكل 3. ويصبح الباقي واضحًا عند التعمق في عناوينه الفرعية المختلفة، كما سأشرح قريبًا.
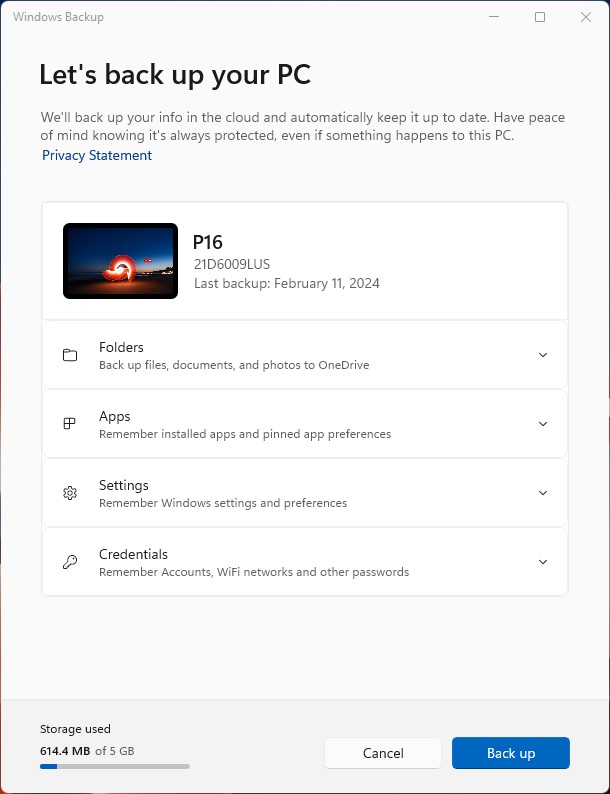
الشكل 3: تتيح لك خيارات/اختيارات النسخ الاحتياطي المختلفة في نظام التشغيل WINDOWS حماية/نسخ المجلدات والتطبيقات والإعدادات وبيانات الاعتماد. هذا كل شيء تقريبًا!
بشكل افتراضي، إليك كيفية سير الأمور في WB:
تغطي المجلدات عناصر سطح المكتب والمستندات والصور والفيديو والموسيقى (المعروفة أيضًا باسم “مجلدات المكتبة”) من التسلسل الهرمي لملفات المستخدم الذي سجل الدخول. عند التشغيل لأول مرة، يمكنك استخدام مفتاح تبديل لتشغيل النسخ الاحتياطي أو إيقاف تشغيله. (ملاحظة: يلزم وجود حساب Microsoft صالح أو MSA مع مساحة تخزين كافية على OneDrive للاستفادة من WB.)
تغطي التطبيقات كلاً من تطبيقات .exe القديمة وتطبيقات MSIX الأحدث (مثل تلك الموجودة في متجر Microsoft). كما أنها ستلتقط وتسجل تفضيلات التطبيقات والإعدادات ومعلومات الإعداد. وهذا مهم للغاية، لأنه يوفر طريقة لاستعادة التطبيقات والتطبيقات وبيانات التكوين ذات الصلة، إذا قمت بإجراء عملية “إعادة تعيين هذا الكمبيوتر” في جزء الاسترداد الموضح في الشكل 1 أعلاه.
تغطي الإعدادات مجموعة كبيرة من الأشياء. وهذا ليس مفاجئًا، نظرًا لعمق واتساع نطاق ما يقع ضمن نطاق عمل الإعدادات في Windows، بما في ذلك: إمكانية الوصول، والتخصيص، وتفضيلات اللغة والقاموس، وإعدادات Windows الأخرى.
تغطي بيانات الاعتماد معلومات حساب المستخدم ومعلومات شبكة Wi-Fi (SSIDs وكلمات المرور وما إلى ذلك) وكلمات المرور. وتتولى هذه البيانات التعامل مع جميع المفاتيح اللازمة للدخول إلى التطبيقات والخدمات ومواقع الويب وما إلى ذلك في حالة إجراء عملية استعادة.
بمجرد تحديد المجلدات وتشغيل كل شيء، يصبح النسخ الاحتياطي لـ Windows جاهزًا للعمل. كل ما عليك فعله هو الضغط على زر النسخ الاحتياطي في أسفل اليمين في الشكل 3، وسيبدأ النسخ الاحتياطي الأول. قد يستغرق النسخ الاحتياطي الأول بعض الوقت حتى يكتمل، ولكن عند الانتهاء منه، سترى معلومات الحالة أعلى معلومات النسخ الاحتياطي لـ Windows في الإعدادات > الحسابات > النسخ الاحتياطي لـ Windows ، كما هو موضح في الشكل 4.
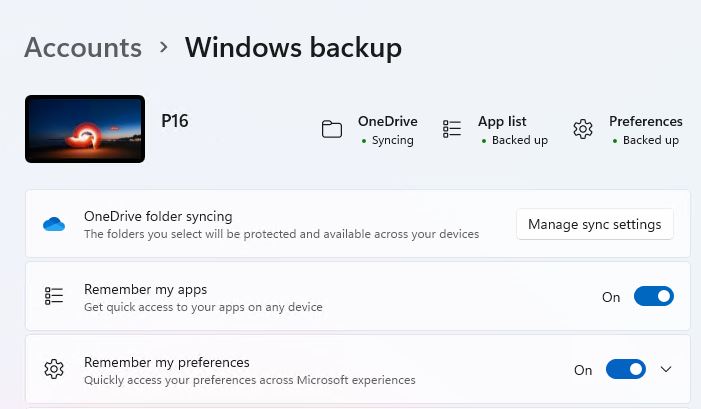
الشكل 4: تظهر معلومات الحالة الخاصة بـ WB ضمن الإعدادات > الحسابات > النسخ الاحتياطي لنظام التشغيل WINDOWS (يتم نسخ بيانات الاعتماد احتياطيًا ولكن لا يتم استدعاؤها).
يرجى ملاحظة مرة أخرى أن جميع الملفات والمعلومات التي تم نسخها احتياطيًا تنتقل إلى OneDrive. وبالتالي، فإن الوصول إلى الإنترنت وOneDrive ضروريان تمامًا لكي يتمكن Windows Backup من عمل لقطات احتياطية ولكي تتمكن من الوصول إليها لاستعادتها (أو تثبيتها مرة أخرى) عند الحاجة إليها. وهذا يتضمن بعض التفاصيل المثيرة للاهتمام، كما سأشرح لاحقًا.
تشرح صفحة دعم Microsoft “ الحصول على أقصى استفادة من النسخ الاحتياطي لجهاز الكمبيوتر الخاص بك ” النسخ الاحتياطي لنظام التشغيل Windows على النحو التالي:
يربط حسابك في Microsoft كل شيء معًا، بغض النظر عن مكان وجودك أو جهاز الكمبيوتر الذي تستخدمه. وهذا يعني أن إعداداتك الشخصية سيتم تذكرها في حسابك، وستكون ملفاتك متاحة من أي جهاز. يمكنك فتح ميزات مميزة مثل المزيد من مساحة التخزين السحابية والدعم الفني المستمر والمزيد، من خلال شراء اشتراك Microsoft 365 لحسابك.
وتشير نفس الوثيقة أيضًا إلى العديد من الفوائد، بما في ذلك:
الوصول بسهولة وأمان إلى الملفات والبيانات في أي مكان عبر OneDrive
نقل بسيط إلى جهاز كمبيوتر جديد عند الرغبة
الحماية “في حالة حدوث أي شيء لجهاز الكمبيوتر الخاص بك” دون فقدان الملفات الثمينة
لهذا السبب تقدم ميزة النسخ الاحتياطي لـ Windows والأدوات الأخرى نموذجًا جديدًا للنسخ الاحتياطي في Windows 11. عند استخدامها معًا من خلال MSA محدد، يمكنك الانتقال إلى جهاز كمبيوتر جديد عندما تريد ذلك، أو استعادة جهازك القديم عندما تحتاج إليه.
عملية الاستعادة، على غرار WB
لدى Microsoft ملاحظة دعم تشرح وتصف WB، بما في ذلك الإعداد الأولي والاستخدام المنتظم وكيفية الاستعادة. هذا الموضوع الأخير بعنوان “كيف يمكنني استعادة النسخة الاحتياطية؟” ليس فقط سبب وجود النسخ الاحتياطي، بل إنه يستحق القراءة بعناية (ربما أكثر من مرة).
دعني أعيد صياغة محتوى هذه الوثيقة وأعلق عليها. تصبح عملية النسخ الاحتياطي متاحة كلما عملت على جهاز كمبيوتر جديد، أو عندما تحتاج إلى إعادة تثبيت Windows، أثناء إعداده. بمجرد تسجيل الدخول باستخدام نفس حساب MSA الذي ينتمي إليه النسخ الاحتياطي، فسوف يتعرف على أن النسخ الاحتياطية للحساب متاحة لك، وسوف تتدخل الأداة في عملية التثبيت لتسألك عما إذا كانت هناك نسخة احتياطية ترغب في استعادتها. يظهر هذا الحوار في الشكل 5.

الشكل 5: بمجرد تسجيل الدخول إلى MSA، سيعرض عليك مثبت WINDOWS استعادة النسخة الاحتياطية التي يحتفظ بها لهذا الحساب على جهاز الكمبيوتر المستهدف الحالي.
بالنسبة للمستخدمين الذين لديهم أجهزة كمبيوتر متعددة (ونسخ احتياطية)، فإن رابط المزيد من الخيارات في المنتصف السفلي يأخذك إلى قائمة من الخيارات، والتي يمكنك من خلالها اختيار الخيار الذي تريده. بمجرد تحديد نسخة احتياطية، يعمل برنامج التثبيت الخاص بنظام Windows مع WB لنسخ محتوياتها إلى عملية التثبيت الجارية حاليًا. وكما تقول شركة Microsoft، “عندما تصل إلى سطح المكتب، سيكون كل شيء في انتظارك هناك”.
لقد اخترت نسخة احتياطية معقدة إلى حد ما لاستعادة جهازي الافتراضي التجريبي؛ فقد استغرق الأمر أقل من دقيقتين لإكمالها. وهذا أسرع في الواقع من برنامج النسخ الاحتياطي التابع لجهة خارجية، Macrium Reflect — ولكن يحدث ذلك في سياق التثبيت الشامل لنظام التشغيل Windows 11، لذا فإن الفترة الزمنية الإجمالية المطلوبة متساوية (حوالي 7 دقائق، أو 9 دقائق بما في ذلك الإعداد الأولي بعد تسجيل الدخول).
يأتي WB مع مشكلة، ولكن…
قد تظن أن التقاط كافة معلومات التطبيق يعني ظهور التطبيقات بعد الاستعادة، وجاهزيتها للتشغيل. ولكن هذا ليس صحيحًا. انظر إلى الشكل 6، الذي يوضح إدخالات قائمة “ابدأ” لبرنامج CrystalDiskInfo (وهي أداة أقوم بتثبيتها بشكل طبيعي على أجهزة الكمبيوتر الاختبارية والإنتاجية لقياس أداء القرص المحلي).

الشكل 6: بدلاً من المؤشر إلى تطبيقات CRYSTALDISKINFO الفعلية (32 بت و64 بت)، يوجد مؤشر “تثبيت”!
لاحظ رابط التثبيت أسفل الإصدارات 32 بت و64 بت. وبالفعل، قمت بفحص جميع التطبيقات المضافة والتطبيقات التي قمت بتثبيتها على مصدر النسخ الاحتياطي داخل الإصدار المستعاد ووجدت نفس الشيء.
إليك الأمر: يجعل النسخ الاحتياطي لـ Windows من السهل استعادة التطبيقات، لكن الأمر يستغرق بعض الوقت والجهد. يجب عليك العمل من خلال قائمة “ابدأ”، وتنزيل كل تطبيق وتثبيته، لإعادته إلى حالته الأصلية. هذا ليس بالضبط ما أعتقد أنه يجب أن تكون عليه عملية الاستعادة. في رأيي، تعيد عملية الاستعادة الحقيقية كل شيء إلى حالته التي كان عليها، وجاهزًا للتشغيل والاستخدام كما كان عندما تم إجراء النسخ الاحتياطي.
WB وحدود OneDrive
هناك مشكلة محتملة أخرى عند استخدام WB للنسخ الاحتياطي والاستعادة. لن يؤثر ذلك على معظم المستخدمين. ولكن أولئك الذين يستخدمون MSA واحدًا على أجهزة اختبار وإنتاج متعددة، مثلي، يجب أن يفكروا في ما يعنيه إضافة WB إلى المزيج.
يشارك OneDrive الملفات المرتبطة بـ MSA عبر أجهزة كمبيوتر متعددة من حيث التصميم والافتراضي. يحفظ WB النسخ الاحتياطية على أساس كل جهاز كمبيوتر. وبالتالي، يجب أن تفكر في استخدام رابط المزيد من الخيارات في الشكل 5 عند إجراء استعادة WB لتحديد أحدث لقطة من جهاز كمبيوتر يعمل بنظام Windows معين. إذا كنت تقوم باستعادة نفس الكمبيوتر إلى نفسه، إذا جاز التعبير، فانقر فوق استعادة من هذا الكمبيوتر (الشكل 5، أسفل اليمين) بدلاً من ذلك.
بشكل عام، يعد النسخ الاحتياطي لنظام Windows فكرة رائعة ويسهل الحفاظ على لقطات النظام. ومع ذلك، فإن عملية الاستعادة غير مكتملة، كما أوضحت للتو. الآن، دعنا ننتقل إلى إصلاح Windows، عبر خيار “إعادة التثبيت الآن” الموضح في الشكل 1 (مكرر أدناه في الشكل 7).
المزيد حول “إعادة تعيين هذا الكمبيوتر” وإصلاح Windows
عند النظر إلى الشكل 1 (أو أدناه الشكل 7)، يمكنك أن ترى أن خيار “إعادة تعيين هذا الكمبيوتر” مُسمى بخيار الاسترداد، إلى جانب خيارات استرداد أخرى تسمى “إصلاح المشكلات…” أعلاه. والفكرة هي أن إعادة تعيين هذا الكمبيوتر هو خيار الملاذ الأخير، لأنه يمحو صورة القرص الحالية ويستبدلها بصورة جديدة ونظيفة. ثم يسمح WB للمسؤولين أو المستخدمين المحترفين بالسحب من نسخة احتياطية WB لجهاز كمبيوتر معين في السحابة لاستعادة بعض إعدادات Windows الحالية - أو ربما لا، لتنظيف الكمبيوتر لتسليمه إلى مستخدم آخر أو عند تحضيره لبيع الفائض أو التبرع به.
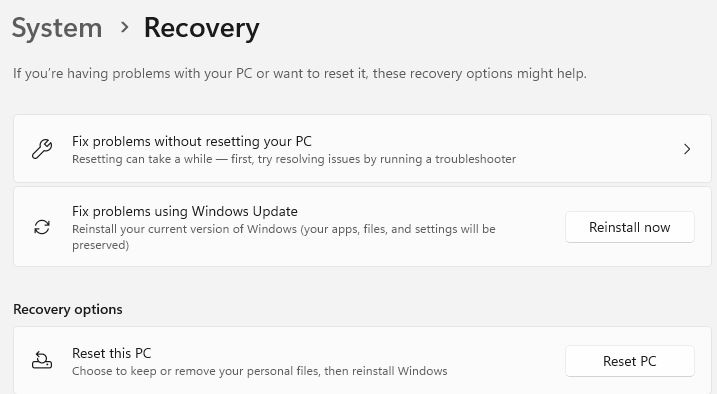
كما هو موضح سابقًا في هذه المقالة، يوفر خيار “إصلاح المشكلات دون إعادة تعيين جهاز الكمبيوتر” إمكانية الوصول إلى أدوات استكشاف الأخطاء وإصلاحها المضمنة في نظام التشغيل Windows 11، بينما يوفر خيار “إعادة التثبيت الآن” التركيز على القسم التالي. بعد كل هذا، يوفر خيار “إعادة تعيين هذا الكمبيوتر” خيارًا احتياطيًا عندما لا يكون تثبيت Windows الحالي قابلاً لتقنيات الإصلاح الأخرى.
استخدام Windows Update لإجراء تثبيت الإصلاح
في وقت سابق من هذا العام، قدمت شركة مايكروسوفت زرًا جديدًا في إعدادات > النظام > بيئة الاسترداد في نظام التشغيل Windows 11 23H2. وكما هو موضح في الشكل 7 أعلاه، يحمل هذا الزر عنوان “إعادة التثبيت الآن” ويصاحبه عنوان “إصلاح المشكلات باستخدام Windows Update”. وهو أيضًا يأتي مع تداعيات مثيرة للاهتمام. والواقع أنه خطوة عملاقة إلى الأمام في مجال إصلاح واسترداد نظام التشغيل Windows.
ما يجعل زر “إعادة التثبيت الآن” مثيرًا للاهتمام هو أنه يُظهر أن Microsoft قامت ببناء تقنية إصلاح نظام تشغيل قياسية في Windows نفسها والتي تم ممارستها منذ ظهور Windows 10 في أواخر يوليو 2015: “تثبيت الإصلاح” أو “تثبيت الترقية في المكان”، والذي يستبدل ملفات نظام التشغيل مع ترك ملفات المستخدم والتطبيقات والعديد من الإعدادات والتفضيلات في مكانها. (راجع مقالتي لعام 2018 “ كيفية إصلاح Windows 10 بتثبيت الترقية في المكان ” للحصول على تفاصيل حول كيفية عمل العملية والخطوات المتضمنة لتشغيل مثل هذه العملية يدويًا.)
ولكن هناك المزيد: يطابق زر “إعادة التثبيت الآن” في Windows 11 صورة إعادة التثبيت مع أي إصدار أو إصدار أو بنية Windows يجدها قيد التشغيل على الكمبيوتر المستهدف عند استدعائها. وهذا يعني أن Microsoft تقوم خلف الكواليس بنفس العمل الذي يقوم به UUP dump لإنشاء ملفات ISO لنظام Windows لبنى Windows معينة. وهذا مناسب تمامًا، لأن Windows Recovery يحدد البنية المراد إعادة تثبيتها، ثم يقوم بإنشاء صورة Windows المطابقة وتثبيتها.
في الواقع، تستغرق هذه العملية وقتًا، لأنها تبدأ بالقاعدة الحالية لبعض إصدارات ميزات Windows (على سبيل المثال، 22H2 أو 23H2)، ثم تقوم بإجراء جميع عمليات التلاعب بالصورة اللازمة لإدراج التحديثات اللاحقة والتصحيحات والإصلاحات وما إلى ذلك. ولهذا السبب، قد يستغرق الأمر ما يصل إلى ساعة لإكمال إعادة التثبيت على جهاز كمبيوتر يعمل بنظام Windows 11، في حين أن تشغيل “setup.exe” من ملف ISO مثبت من صفحة تنزيل Windows 11 غالبًا ما يكتمل في 15 دقيقة أو أقل. ولكن بعد ذلك، بالطبع، سيتعين عليك تشغيل جميع التحديثات المعلقة لمواكبة Windows إلى المكان الذي تريده أن يكون فيه. ولهذا السبب يوجد فرق زمني.
خلاصة القول: إن الزر الجديد “إعادة التثبيت الآن” في Windows 23H2 يجعل إجراء تثبيت إصلاح الترقية في الموقع أمرًا بسيطًا للغاية، مما يوفر للمستخدمين الكثير من المعرفة المسبقة والفكر والجهد.
إذا نجح كل شيء، فإن النموذج الجديد سيكون ذهبيًا
يعد استخدام WB بالاشتراك مع MSA وOneDrive بسيطًا للغاية ومن المحتمل أن يكون مضمونًا مثل النسخ الاحتياطي والاستعادة.
هل أعتقد أن هذا النموذج الجديد لاستخدام WB مع OneDrive وتغييرات المثبت وما إلى ذلك يعمل على النسخ الاحتياطي واستعادة Windows 11؟ نعم، أعتقد ذلك - وربما في معظم الأوقات. هل أنا مستعد للتخلي عن أشكال أخرى من النسخ الاحتياطي والاستعادة للاعتماد على WB وطاقمه الداعم وحده؟ لا على الإطلاق! أجد أن برامج النسخ الاحتياطي للصور من جهات خارجية دقيقة وموثوقة وسريعة عندما يتعلق الأمر بالنسخ الاحتياطي واستعادة أجهزة الكمبيوتر التي تعمل بنظام Windows، بما في ذلك تشغيل إصدارات من جميع التطبيقات والتطبيقات.
في اختبار حديث لزر “إعادة التثبيت الآن” من الإعدادات > الاسترداد في نظام التشغيل Windows 11، استغرق الأمر 55 دقيقة لإكمال هذه العملية لصورة Windows الحالية في ذلك الوقت. كما استخدمت WB لاستعادة المجلدات والتطبيقات والإعدادات وبيانات الاعتماد. استغرق ذلك دقيقتين أو ثلاث دقائق أخرى على الأقل، لكنه ترك مؤشرات للتطبيق ومثبتات التطبيقات، مع بذل جهد إضافي لتنزيل وإعادة تثبيت هذه العناصر. (يستغرق هذا حوالي ساعة واحدة لحقيبة البرامج المعتادة التي أستخدمها).
باستخدام أداة النسخ الاحتياطي واستعادة الصور المفضلة لدي، Macrium Reflect ، والتمهيد من محرك أقراص فلاش USB Rescue Media، وجدت محرك الأقراص C: بالكامل واستردته على جهاز كمبيوتر اختباري في أقل من 7 دقائق. سمح لي هذا باختيار نسخة احتياطية من أي محرك أقراص على جهاز الكمبيوتر المستهدف (أو شبكتي)، واستبدال جميع الأقسام على قرص النظام/التمهيد (على سبيل المثال، EFI وMSR وC:\Windows وWinRE)، وترك لي مجموعة كاملة من التطبيقات العاملة. لم أكن بحاجة إلى الوصول إلى الإنترنت أو MSA أو تخزين OneDrive لتشغيل هذا الاستعادة أيضًا.
يستحق الحصول عليه، ولكن ليس حصريًا
لقد قامت شركة مايكروسوفت بإجراء تغييرات كبيرة وإيجابية على نهجها فيما يتعلق بالنسخ الاحتياطي والاسترداد. كما هو الحال بالنسبة للإصلاح، مع تقديم زر “إعادة التثبيت الآن” الذي يقوم بجلب كافة الملفات من Windows Update. هذه الإمكانيات تستحق الحصول عليها واستخدامها.
ولكن هذه المرافق تعتمد على برنامج تثبيت Microsoft Windows للتعامل مع الوصول إلى أجهزة الكمبيوتر وإصلاحها. كما أنها تنطلق من افتراض متفائل بأن المسؤولين أو المستخدمين المتمرسين يمكنهم تشغيل الأجهزة بحيث يؤدي تسجيل الدخول الناجح إلى MSA إلى دفع عملية الاستعادة من OneDrive في السحابة إلى المضي قدمًا. وعندما ينجح هذا، فهذا أمر رائع.
ولكن نظرًا لاحتمالية حدوث مشكلات في الوصول أو مشكلات في الشبكة أو ظروف أخرى خارجة عن سيطرة المُثبِّت، أعتقد أن خيارات النسخ الاحتياطي والاستعادة الأخرى تظل ضرورية. وكما يقول المثل، “لا يمكنك أبدًا الاحتفاظ بعدد كبير من النسخ الاحتياطية”.
وبالتالي، فأنا أستخدم WB بسعادة وأستعد للاستعادة عند الحاجة. ولكنني لن أتخلى عن Macrium Reflect مع قرص الإصلاح القابل للتمهيد، وأداة البحث عن ملفات النسخ الاحتياطي، وقدرات إصلاح التمهيد، وما إلى ذلك. وذلك لأنني لا أرى نهج WB كاملاً أو متاحًا دائمًا.
أنت حر بالطبع في اتخاذ قرار آخر (لكنني أنصحك بعدم القيام بذلك). ومن المؤكد أن نهج WB الجديد، ومرفق الإصلاح الجديد في الموقع، و"إعادة تعيين هذا الكمبيوتر" كلها لها مكان في مجموعة أدوات الاسترداد والإصلاح. استخدمها لصالحك!