من أجل التعامل مع كميات كبيرة من البيانات الضخمة، لا يمكنك تجاهل الدور المهم الذي يلعبه برنامج Excel في العمل اليومي. ومع ذلك، سواء بالنسبة للمبتدئين والمستخدمين المتقدمين، لا تزال هناك العديد من النصائح والحيل المفيدة التي يتم التغاضي عنها حتمًا.
فيما يلي 11 سرًا مفيدًا لجداول بيانات Excel قد لا تعرفها.
1. نقرة واحدة لتحديد الكل
ربما تعرف كيفية تحديد الكل باستخدام الاختصار Ctrl + A، لكن القليل منهم يعلم أنه بنقرة واحدة فقط على زرّ الزاوية، كما هو موضح في لقطة الشاشة أدناه، سيتم تحديد جميع البيانات في ثوانٍ.
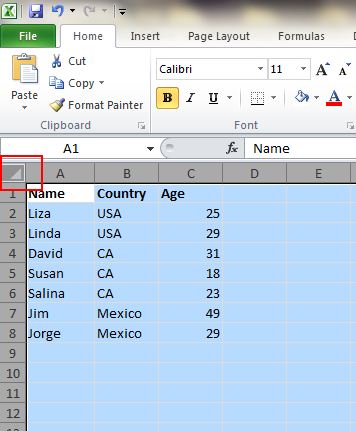
2. افتح ملفات Excel بكميات كبيرة
بدلاً من فتح الملفات واحدًا تلو الآخر عندما يكون لديك ملفات متعددة تحتاج إلى التعامل معها، هناك طريقة سهلة لفتحها جميعًا بنقرة واحدة. حدد الملفات التي ترغب في فتحها ثم اضغط على مفتاح Enter بلوحة المفاتيح، وسيتم فتح جميع الملفات في وقت واحد.
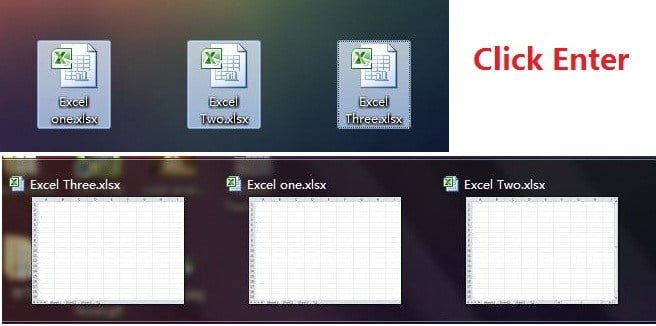
3. التبديل بين ملفات Excel المختلفة
عندما يكون لديك جداول بيانات مختلفة مفتوحة، يكون التنقل بين الملفات المختلفة أمرًا مزعجًا حقًا لأن العمل في بعض الأحيان على الورقة الخاطئة قد يؤدي إلى تدمير المشروع بأكمله. باستخدام Ctrl + Tab يمكنك التنقل بين الملفات المختلفة بحرية. تنطبق هذه الوظيفة أيضًا على الملفات الأخرى مثل علامات تبويب Windows المختلفة في Firefox عند فتحها باستخدام Windows 7.
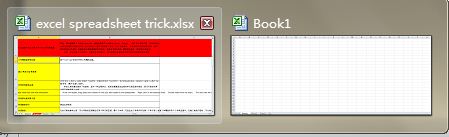
4. قم بإنشاء قائمة مختصرة جديدة
بشكل عام، هناك ثلاثة اختصارات في القائمة العلوية، وهي الحفظ والتراجع عن الكتابة وتكرار الكتابة. ومع ذلك، إذا كنت تريد استخدام المزيد من الاختصارات، مثل النسخ والقص، فيمكنك إعدادها على النحو التالي:
ملف->خيارات->شريط أدوات الوصول السريع، أضف قصًا ونسخًا من العمود الأيسر إلى اليمين، واحفظه. سترى اختصارين إضافيين مضافين في القائمة العلوية.

5. أضف خطًا قطريًا إلى الخلية
عند إنشاء قائمة عناوين زملاء الدراسة، على سبيل المثال، قد تحتاج إلى رابط قطري في الخلية الأولى لفصل السمات المختلفة للصفوف والأعمدة. كيف اعملها كيف اصنعها؟ يعلم الجميع أن الصفحة الرئيسية->الخط->الحدود يمكنها تغيير حدود مختلفة للخلية، بل وإضافة ألوان مختلفة. ومع ذلك، إذا قمت بالنقر فوق “المزيد من الحدود”، فستحصل على المزيد من المفاجآت، مثل خط قطري. انقر فوقه واحفظه — يمكنك الآن القيام بذلك على الفور.

6. أضف أكثر من صف أو عمود جديد
ربما تعرف طريقة إضافة صف أو عمود جديد، ولكن هذا يضيع الكثير من الوقت إذا كنت بحاجة إلى إدراج أكثر من صف أو عمود واحد من خلال تكرار هذا الإجراء X عدد من المرات. أفضل طريقة هي سحب وتحديد X صفوف أو أعمدة (X عبارة عن صفين أو أكثر) إذا كنت تريد إضافة صفوف أو أعمدة X أعلى أو يسارًا. انقر بزر الماوس الأيمن على الصفوف أو الأعمدة المميزة واختر إدراج من القائمة المنسدلة. سيتم إدراج صفوف جديدة أعلى الصف أو على يسار العمود الذي حددته لأول مرة.
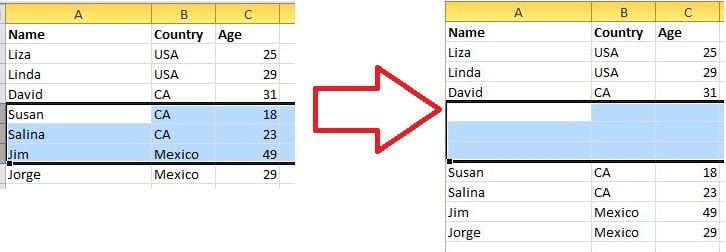
7. نقل البيانات ونسخها بسرعة في الخلايا
إذا كنت تريد نقل عمود واحد من البيانات في جدول بيانات، فإن الطريقة السريعة هي اختياره وتحريك المؤشر إلى الحد، وبعد أن يتحول إلى أيقونة سهم متقاطع، اسحب لتحريك العمود بحرية. ماذا لو كنت تريد نسخ البيانات؟ يمكنك الضغط على زر Ctrl قبل السحب للتحرك؛ سيقوم العمود الجديد بنسخ كافة البيانات المحددة.
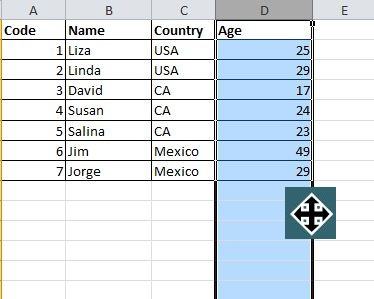
9. البحث الغامض باستخدام Wild Card
ربما تعرف كيفية تنشيط البحث السريع باستخدام الاختصار Ctrl + F، ولكن هناك نوعان من البطاقات العشوائية الرئيسية - علامة الاستفهام والعلامة النجمية - المستخدمة في جداول بيانات Excel لتنشيط البحث الغامض. يتم استخدامه عندما لا تكون متأكدًا من النتيجة المستهدفة. تشير علامة الاستفهام إلى حرف واحد وتمثل العلامة النجمية حرفًا واحدًا أو أكثر. ماذا لو كنت بحاجة إلى البحث عن علامة الاستفهام والنجمة كنتيجة مستهدفة؟ لا تنس إضافة خط الموجة في المقدمة.
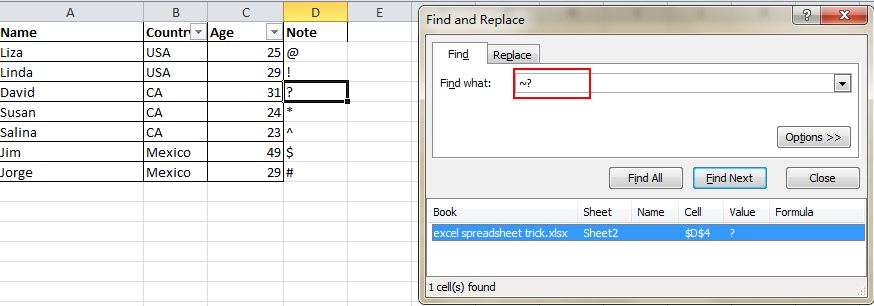
10. إنشاء قيمة فريدة في عمود
أنت على دراية بالوظيفة الأساسية لعامل التصفية، ولكن القليل من الأشخاص يستخدمون عامل التصفية المتقدم، والذي سيتم تطبيقه بشكل متكرر عندما تحتاج إلى تصفية قيمة فريدة من البيانات الموجودة في عمود. انقر لاختيار العمود وانتقل إلى البيانات->خيارات متقدمة. ستظهر نافذة منبثقة. كما تظهر لقطة الشاشة، انقر فوق نسخ إلى موقع آخر، والذي يجب أن يكون متوافقًا مع المنطقة المستطيلة الحمراء الثانية. ثم حدد الموقع المستهدف عن طريق كتابة القيمة أو النقر على زر اختيار المنطقة. في هذا المثال، يمكن إنشاء العمر الفريد من العمود C وعرضه في العمود E. لا تنس اختيار السجلات الفريدة فقط، ثم انقر فوق موافق. القيمة الفريدة التي تظهر في العمود E يمكن أن تكون على النقيض من البيانات الأصلية في C، ولهذا السبب يوصى بالنسخ إلى موقع آخر.

11. تقييد الإدخال مع وظيفة التحقق من صحة البيانات
من أجل الحفاظ على صحة البيانات، تحتاج في بعض الأحيان إلى تقييد قيمة الإدخال وتقديم بعض النصائح لمزيد من الخطوات. على سبيل المثال، يجب أن يكون العمر في هذه الورقة أرقامًا صحيحة ويجب أن تتراوح أعمار جميع الأشخاص المشاركين في هذا الاستطلاع بين 18 و60 عامًا. للتأكد من عدم إدخال البيانات خارج هذه الفئة العمرية، انتقل إلى البيانات->التحقق من صحة البيانات->الإعدادات، وأدخل الشروط وانتقل إلى رسالة الإدخال لإعطاء مطالبات مثل، “الرجاء إدخال عمرك بالرقم الصحيح، والذي يجب أن يتراوح من 18 إلى 60.” سيحصل المستخدمون على هذه المطالبة عند تعليق المؤشر في هذه المنطقة وسيحصلون على رسالة تحذير إذا كانت المعلومات المدخلة غير مؤهلة.
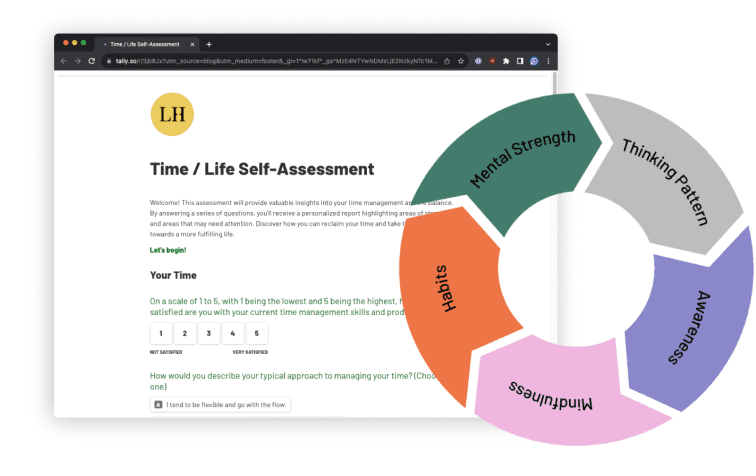
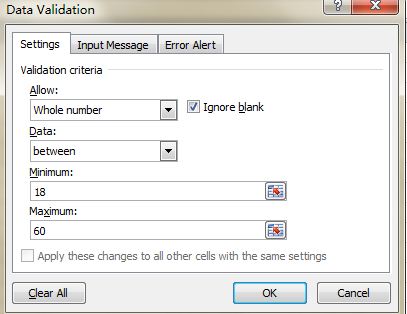
🤓 علّق بأكثر حيلة لفتت انتباهك!؟ 🤓