مرحبا بك في الجزء الثّاني من أسرار برنامج Excel.
1. تخزين البيانات ضمن جداول البيانات
جدول بيانات Excel عبارة عن شبكة من الصفوف والأعمدة. أثناء إضافة البيانات إلى Excel، لا يستخدم المرء جداول البيانات بشكل بديهي. ومع ذلك، فإن جداول بيانات Excel بسيطة وقوية. فهي تساعد في إضافة المزيد من الصفوف والأعمدة بسهولة دون القلق بشأن تحديث مراجع الصيغة وخيارات التنسيق وإعدادات التصفية وما إلى ذلك. تعتني جداول البيانات بكل شيء.
لإضافة جداول بيانات Excel، حدد نطاقًا من الخلايا يتكون من البيانات وانقر على زر الجدول الموجود داخل شريط الإدراج.

حيل جدول البيانات:
2. نماذج إدخال البيانات
بمجرد إعداد جداول البيانات في ورقة عمل، توفر نماذج بيانات Excel القدرة على إدخال البيانات في تلك الجداول باستخدام مربع حوار. للحصول على زر النموذج على شريط أدوات الوصول السريع، اتبع الخطوات التالية:
انقر على تخصيص شريط أدوات الوصول السريع
حدد المزيد من الأوامر من القائمة
اختر كافة الأوامر من القائمة المنسدلة
يجب أن تجد النماذج في قائمة كافة الأوامر
انقر فوق “إضافة”، ويجب إضافته إلى شريط أدوات الوصول السريع، بمجرد النقر فوق “موافق”.
للوصول إلى مربع حوار النماذج، ما عليك سوى تحديد نطاق جدول البيانات في ورقة العمل والنقر فوق النماذج من شريط أدوات الوصول السريع
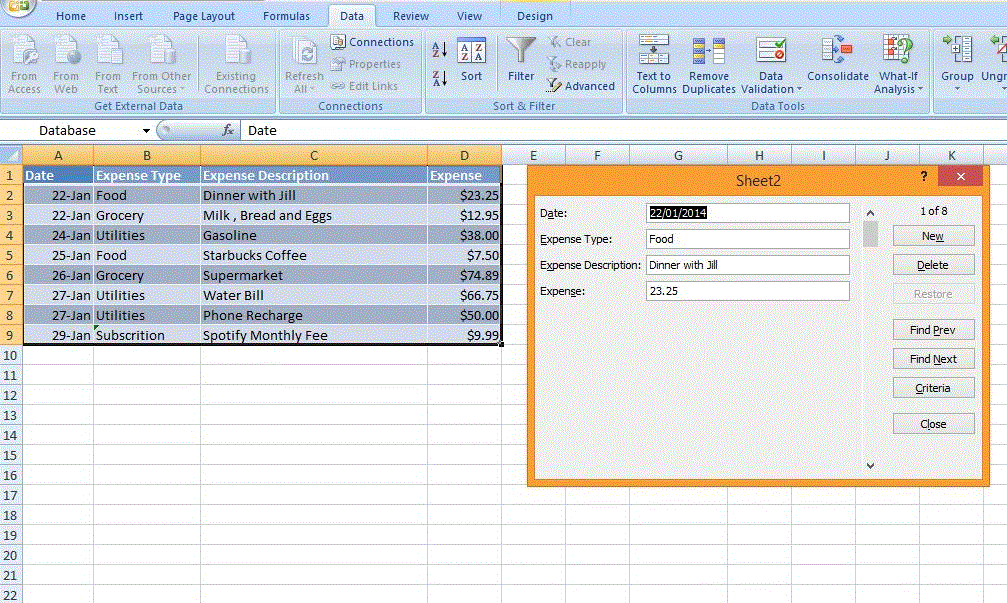
الخيارات الموجودة في مربع الحوار هي كما يلي:
جديد: إضافة سجل جديد إلى جدول البيانات
حذف: حذف السجل المعروض من جدول البيانات
الاستعادة: استعادة التغييرات التي تم إجراؤها في إدخال جدول البيانات
بحث عن السابق/بحث عن التالي: يبحث عن السجلات كما هو محدد في حقل المعايير
المعايير: استرجاع البيانات التي تلبي معايير محددة
إغلاق: لإغلاق مربع الحوار
3. قوائم التحقق من صحة البيانات:
يضمن إنشاء قائمة منسدلة وفرض إدخال البيانات باستخدام القائمة المنسدلة الحفاظ دائمًا على تناسق البيانات في ورقة العمل الخاصة بك. لإنشاء قائمة منسدلة:
أدخل قائمة العناصر الموجودة في نطاق ما.
حدد الخلية التي ستحتوي على القائمة المنسدلة
اختر البيانات -> أدوات البيانات -> التحقق من صحة البيانات.
في مربع الحوار التحقق من صحة البيانات، انقر فوق علامة التبويب الإعدادات.
في القائمة المنسدلة السماح، حدد القائمة.
في المربع المصدر، حدد النطاق الذي يحتوي على العناصر.
تأكد من تحديد خيار القائمة المنسدلة In-Cell، ثم انقر فوق OK.
نصيحة: إذا كانت القائمة المنسدلة قصيرة، فيمكنك إدخال القيم مباشرة في حقل المصدر مفصولة بفواصل
4. التصحيح التلقائي لإدخال البيانات المختصرة:
يُقصد من التصحيح التلقائي، افتراضيًا، القيام بأشياء مفيدة مثل كتابة الحرف الأول من الجمل بأحرف كبيرة، أو تصحيح الاستخدام غير المقصود لمفتاح caps lock. بالإضافة إلى ذلك، يمكن تخصيص التصحيح التلقائي لإنشاء اختصارات للكلمات أو العبارات شائعة الاستخدام. على سبيل المثال، أدناه أستخدم الاختصار: “gro” لـ Groceries، و"subsc" للاشتراكات وما إلى ذلك.
للوصول إلى خيارات التصحيح التلقائي،
انقر فوق الملفات -> خيارات Excel -> التدقيق -> خيارات التصحيح التلقائي.
وبدلاً من ذلك، يكون الاختصار للوحة المفاتيح هو: ALT+T+A.
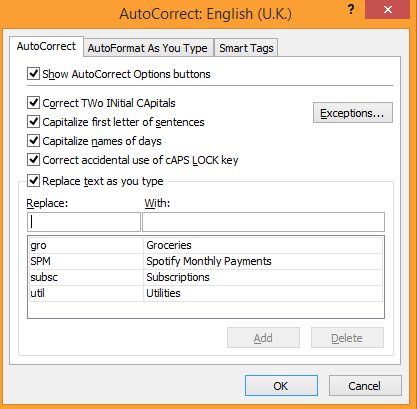
نصائح وحيل التصحيح التلقائي:
لإضافة اختصار للتصحيح التلقائي، اكتب نص الاختصار في حقل الاستبدال، ثم اكتب النص الذي سيتم توسيعه إليه في الحقل مع، ثم انقر فوق إضافة.
لإزالة اختصار التصحيح التلقائي، حدد موقع الاختصار في قائمة التصحيح التلقائي وانقر فوق “حذف”.
لتجاوز التصحيح التلقائي، اضغط على CTRL+Z أثناء إدخال المعلومات في الخلية
لمشاركة إدخالات التصحيح التلقائي مع أصدقائك أو عبر الأجهزة، ما عليك سوى تحديد موقع الملف *.acl على محرك الأقراص الثابتة لديك، ونسخه إلى الموقع المقابل على الجهاز الآخر.
يقوم Excel بتحويل عنوان البريد الإلكتروني أو إدخالات عنوان URL على الويب إلى ارتباطات تشعبية باستخدام التصحيح التلقائي. لتجاوز ارتباط تشعبي تلقائي واحد، ما عليك سوى النقر فوق تراجع (أو الضغط على Ctrl+Z) بعد إدخال النص. يختفي الارتباط التشعبي، لكن النص الذي أدخلته يظل كما هو. لتعطيل هذه الميزة تمامًا، انتقل إلى خيارات التصحيح التلقائي -> انقر فوق علامة التبويب: التنسيق التلقائي أثناء الكتابة -> قم بتعطيل خانة الاختيار: “مسارات الإنترنت والشبكة ذات الارتباطات التشعبية”
5. الإكمال التلقائي لأتمتة إدخال البيانات:
تعمل ميزة الإكمال التلقائي في Excel على تسهيل إدخال نفس النص في خلايا متعددة. ما عليك سوى كتابة الأحرف القليلة الأولى من إدخال النص في الخلية وسيقوم Excel تلقائيًا بإكمال الإدخال، استنادًا إلى الإدخالات الأخرى التي قمت بإجرائها بالفعل في العمود. فهو لا يساعد على تقليل الكتابة فحسب، بل يساعد أيضًا في الحفاظ على اتساق البيانات المدخلة.
نصائح وحيل الإكمال التلقائي:
يعمل الإكمال التلقائي فقط على أعمدة الخلايا المتجاورة، لذا لا تترك صفوفًا فارغة للاستفادة الكاملة من إمكانات الإكمال التلقائي
يؤدي الإكمال التلقائي إلى تغيير حالة الحروف تلقائيًا
إذا كان العمود يحتوي على إدخالات متعددة تتطابق مع الأحرف القليلة الأولى، فلن يبدأ الإكمال التلقائي حتى يطابق الإدخال الخاص بك أحدها بسرعة.
يمكنك الوصول إلى إصدار الإكمال التلقائي الذي يتم التحكم فيه بواسطة الماوس عن طريق النقر بزر الماوس الأيمن على الخلية واختيار خيار “الاختيار من القائمة المنسدلة”.
يمكنك الوصول إلى نفس القائمة المنسدلة من لوحة المفاتيح بالضغط على: Shift+F10.
6. التدقيق اللغوي
يتمتع برنامج Excel بإمكانية تحويل النص إلى كلام سهلة الاستخدام، وهي قادرة على قراءة محتويات الخلية عند إدخالها. بالإضافة إلى ذلك، يمكنه أيضًا قراءة نطاق معين من الخلايا.
لتمكين الميزة في شريط أدوات الوصول السريع:
انقر على تخصيص شريط أدوات الوصول السريع
حدد المزيد من الأوامر من القائمة
اختر كافة الأوامر من القائمة المنسدلة
حدد جميع الخلايا التي تبدأ بـ Speak Cells وأضفها إلى شريط أدوات الوصول السريع، بالنقر فوق “إضافة”.

لقراءة نطاق من الخلايا، حدد نطاق الخلايا، ثم انقر فوق الزر “نطق الخلايا”.
يمكنك تغيير الاتجاه من خلال النقر على “نطق الخلايا في العمود” أو “نطق الخلايا في الصفوف”.
إذا كنت ترغب في أن يقوم برنامج Excel بنطق محتويات الخلية أثناء إدخالها، فانقر فوق "نطق الخلايا عند الإدخال