بعد إعادة التشغيل أو التشغيل البارد، قد لا يتم تشغيل نظام التشغيل Windows في بعض الأحيان. إليك ما يجب عليك فعله بعد ذلك.

عندما يتعذر تشغيل نظام التشغيل Windows، فقد يكون ذلك تجربة مزعجة. لكن هذه اللحظة تمر سريعًا، ويجب أن تقرر كيفية تجاوز هذه المشكلة المؤقتة (على أمل).
لحسن الحظ، هناك العديد من الطرق لمعالجة هذه المشكلة. وتختلف هذه الطرق من حيث الوقت والجهد المطلوبين لتنفيذها، ومدى تأثيرها المحتمل على جهاز الكمبيوتر الخاص بك.
دعنا نتحدث عن هذه الأمور، ثم نعمل على الخيارات والأنشطة المعنية، جنبًا إلى جنب مع استراتيجية للتعامل مع مثل هذا الإصلاح. طوال الوقت، هناك تركيز خاص على أدوات وإصلاح بدء التشغيل واستعادة التمهيد والمرافق والأوامر المتوفرة في Windows 10 و11.
ماذا ترى؟
عندما يحاول نظام التشغيل Windows التشغيل ولكنه يفشل، فهناك عدة شاشات محتملة قد تراها. وتشمل هذه "الشاشة السوداء"، والتي تعني في الأساس عدم عرض أي شيء على الإطلاق.
إذا رأيت شاشة سوداء
إذا رأيت شاشة سوداء، فتحقق من أضواء مؤشر الكمبيوتر للتأكد من أن الجهاز لا يزال قيد التشغيل. في بعض الأحيان، عندما يتم إيقاف تشغيل Windows، يمكن أن يؤدي ذلك إلى قطع الطاقة تلقائيًا أيضًا. في مثل هذه الظروف، فإن أفضل نتيجة ممكنة هي تشغيل الجهاز، متبوعًا بتسلسل تمهيد عادي حتى سطح مكتب Windows.
بالنسبة للشاشة السوداء مع تشغيل الطاقة، تصبح الأمور في Windows أكثر تشويقًا. ومع ذلك، يجدر بك إعادة تشغيل الطاقة والمحاولة مرة أخرى قبل محاولة إصلاحات أخرى. غالبًا ما تعود الأمور إلى طبيعتها من تلقاء نفسها. إذا انتهى بك الأمر بشاشة سوداء ثانية، فراجع قصتي المصاحبة " كيفية إصلاح شاشة سوداء في Windows 10 " للحصول على مزيد من النصائح، والتي تعمل بشكل جيد مع Windows 11 كما تعمل مع Windows 10.
إذا رأيت شيئًا آخر: ليس شاشة سوداء
عندما يبدأ تشغيل نظام التشغيل ويندوز، فإنه يستخدم برنامجًا خاصًا يسمى محمل الإقلاع لبدء عملية الاستيلاء على جهاز الكمبيوتر، قبل أن يسلم السيطرة إلى نظام التشغيل. إذا كان هناك ما يكفي من "الذكاء" عند حدوث مشكلة أثناء الإقلاع، فقد يرى المستخدمون ما يسمى "خطأ التوقف" أو "الشاشة الزرقاء". على الرغم من أن اللون يمكن أن يختلف في الإصدارات الحديثة من ويندوز، إلا أن اللون الأزرق كان بمثابة خلفية ثابتة لمثل هذه الأخطاء من أقدم إصدارات ويندوز حتى ويندوز 7 وأصبح جزءًا من تراث ويندوز باعتباره "شاشة الموت الزرقاء"، أو BSOD، كما هو موضح في الشكل 1.
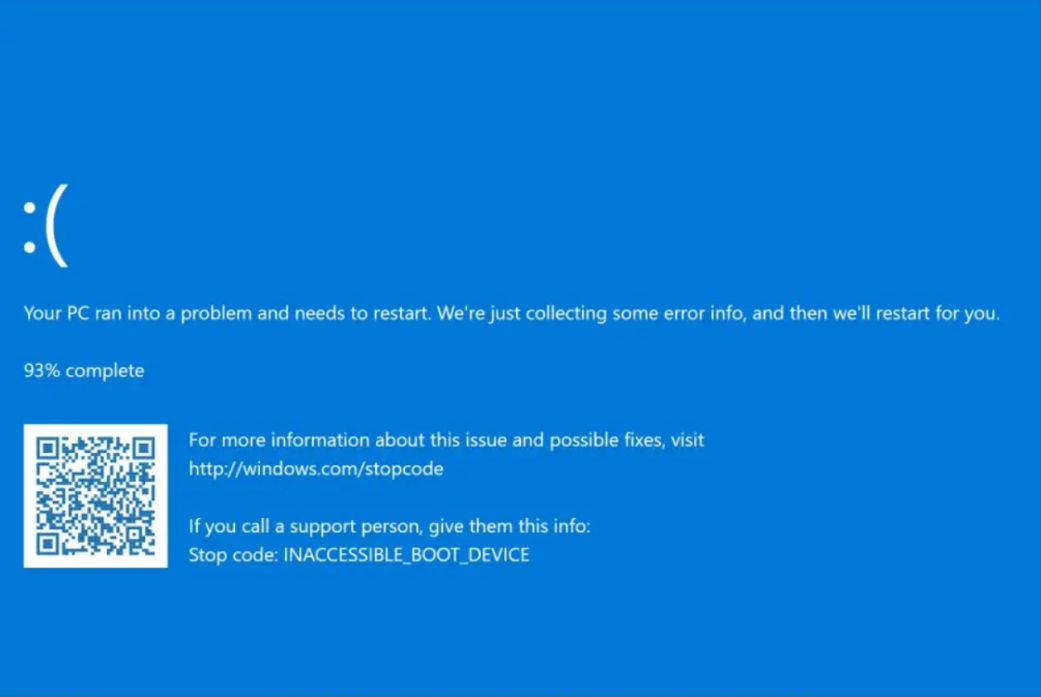
الشكل 1: مثال على شاشة الموت الزرقاء (BSOD) لجهاز INACCESSIBLE_BOOT_DEVICE.
يوضح الشكل 1 شاشة الموت الزرقاء لما يمكن أن نطلق عليه سيناريو عدم التمهيد الأساسي: وهو مرتبط برمز التوقف 7B (رقم سداسي عشري) المسمى أيضًا INACCESSIBLE_BOOT_DEVICE . بعبارة أخرى، يظهر هذا الرمز عندما يدرك محمل التمهيد أنه لا يمكنه الوصول إلى جهاز التخزين الذي يقوم عادةً بتحميل نظام التشغيل Windows منه. ما السبب الأكثر أساسية لفشل التمهيد؟ لا يوجد سبب!
من ناحية أخرى، إذا لم يتمكن برنامج تحميل تمهيد Windows من تحميل نظام التشغيل ولكنه تمكن من العثور على قسم بيئة استرداد Windows قابل للتمهيد، فيجب أن يقوم بتحميل رسالة تحذير مثل تلك الموضحة في الشكل 2.

الشكل 2: لقد فرضت هذا الخطأ، والذي عادةً ما يكون نصه "لم يتم بدء تشغيل WINDOWS بشكل صحيح".
جرب إصلاح بدء تشغيل WinRE
حدد "عرض خيارات الإصلاح المتقدمة" في أسفل منتصف اليمين في الشكل 2. يعرض هذا بيئة استرداد Windows على مستوى الجذر (المعروفة أيضًا باسم WinRE)، كما هو موضح في الشكل 3.
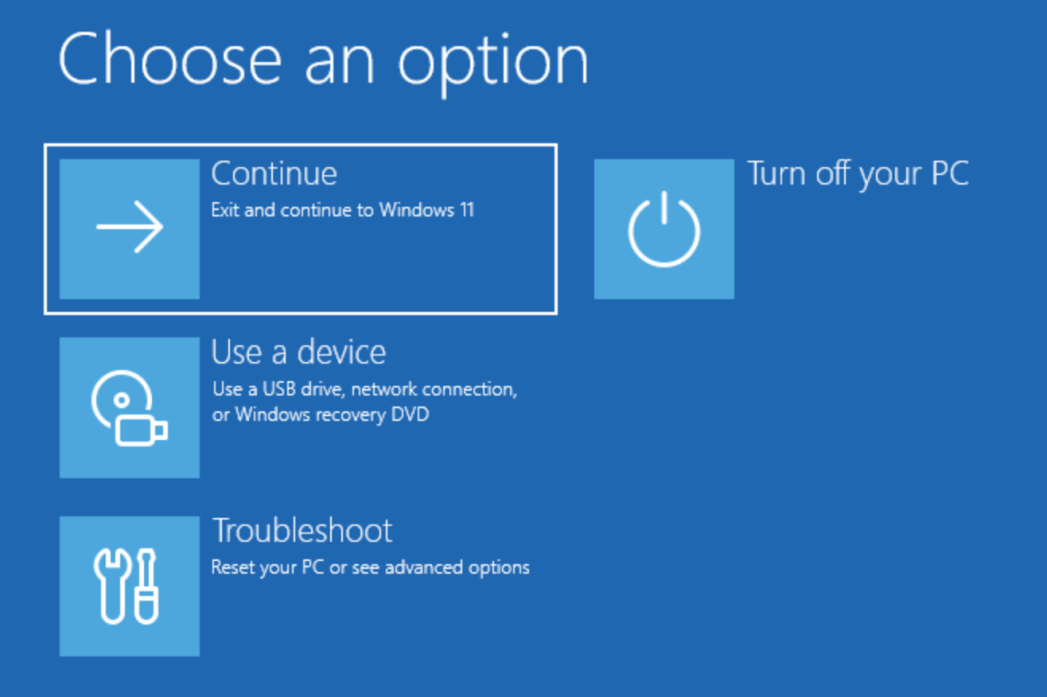
الشكل 3: هذه هي القائمة الموجودة على مستوى الجذر لبيئة استرداد WINDOWS. سننتقل إلى اختيار استكشاف الأخطاء وإصلاحها.
يمكن التعامل مع إصلاحات التمهيد ضمن خيار استكشاف الأخطاء وإصلاحها في الشكل 3. (إذا قمت بإعداد محرك أقراص USB قابل للتمهيد باستخدام أدوات الإصلاح، فيمكنك بدلاً من ذلك اختيار التمهيد إليه عن طريق تحديد استخدام جهاز .) عند النقر فوق استكشاف الأخطاء وإصلاحها ، سترى الشاشة الموضحة في الشكل 4.
 الشكل 4: تظهر الخيارات المتقدمة عند تحديد خيار استكشاف الأخطاء وإصلاحها في الشكل 3. لاحظ أن العنصر الأول هو إصلاح بدء التشغيل .
الشكل 4: تظهر الخيارات المتقدمة عند تحديد خيار استكشاف الأخطاء وإصلاحها في الشكل 3. لاحظ أن العنصر الأول هو إصلاح بدء التشغيل .
انقر فوق الزر "إصلاح بدء التشغيل" في أعلى اليسار. سيُعاد تشغيل جهاز الكمبيوتر الخاص بك على الفور. وعلى شاشة سوداء، تظهر الكرات الدوارة فوق أسطورة مكتوب عليها "تشخيص جهاز الكمبيوتر الخاص بك". وفي الخلفية، يقوم WinRE بتشغيل مجموعة آلية من فحوصات بدء التشغيل وإجراء الإصلاحات (حيثما ينطبق ذلك).
سينتهي بك الأمر إما بسطح مكتب قابل للتمهيد، أو ستعرض واجهة المستخدم رسالة تنص على "لم يتمكن إصلاح بدء التشغيل من إصلاح جهاز الكمبيوتر الخاص بك"، كما هو موضح في الشكل 5.
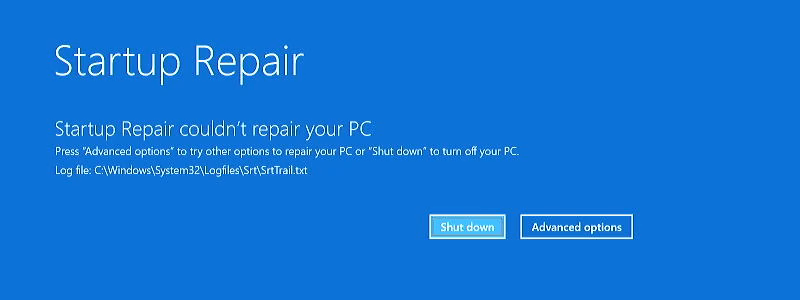
الشكل 5: عندما يفشل إصلاح بدء التشغيل (وهذا يحدث غالبًا)، فإنه يقوم بالإبلاغ وفقًا لذلك.
يحدث الفشل في كثير من الأحيان أكثر مما يود معظمنا. في الواقع، رأيت أحيانًا أن إصلاح بدء التشغيل التلقائي الخاص بـ WinRE يعمل، ولكن ربما في محاولة واحدة فقط من بين ثلاث أو أربع محاولات.
لا داعي للقلق: هناك العديد من استراتيجيات الإصلاح الأخرى التي يمكنك تجربتها عندما لا يتم تشغيل نظام التشغيل Windows. سأستعرضها بعد قليل — ولكن أولاً، من المفيد فهم آليات تشغيل نظام التشغيل Windows وبيانات تكوين التشغيل (المعروفة أيضًا باسم BCD).
شرح تمهيد الويندوز وBCD
ينشئ Windows 11 بنيتين تمهيد على الأقل على أي وسيط (عادةً SSD أو القرص الصلب) يقوم Windows بالتمهيد منه. وفقًا للاتفاقية، يُطلق على القرص الذي يوجد به برنامجان خاصان، والمعروف باسم Windows Boot Manager وWindows Boot Loader، اسم "قرص التمهيد". إذا كان هناك أيضًا إصدار قابل للتشغيل من Windows موجودًا على نفس القرص، فيُطلق عليه اسم "قرص التمهيد/النظام".
يوجد محمل التمهيد في قسم القرص المخصص لنظام الإدخال والإخراج الأساسي (BIOS) أو واجهة البرامج الثابتة القابلة للتوسعة الموحدة (UEFI)، وهو البرنامج الذي يبدأ تشغيل النظام، لاستخدامه عند تشغيل النظام نفسه في البداية. بعد اجتيازه لفحوصات الأجهزة والأمان، بما في ذلك تعداد الأجهزة، يسلم BIOS أو UEFI التحكم إلى محمل التمهيد، الذي يبدأ عملية قراءة معلومات تمهيد نظام التشغيل من قسم التمهيد على القرص.
ثم يقوم بتسليم التحكم إلى Windows Boot Manager، الذي يتولى عملية بدء تشغيل Windows وتجهيزه للتشغيل لتسجيل دخول المستخدم ودعم التطبيقات. كما يكون Windows Boot Manager مسؤولاً عن التعامل مع ما يسمى ببيانات تكوين التمهيد (BCD)، نيابة عن النظام.
عند تثبيت Windows 10 أو 11، فإنه ينشئ أيضًا قسم استرداد منفصلًا في نهاية القرص، حيث يحتفظ بإصدار قابل للتمهيد من بيئة استرداد Windows (المعروفة أيضًا باسم WinRE) والذي يمكنه تولي الأمر إذا أصبح قسم نظام/تمهيد Windows غير قابل للوصول. يتم تصوير ذلك في تخطيط محرك الأقراص C: من جهاز كمبيوتر اختباري في الشكل 6، حيث تتبع أقسام EFI والنظام/التمهيد والاسترداد بعضها البعض من اليسار إلى اليمين.

الشكل 6: من اليسار إلى اليمين: أقسام EFI والنظام/التمهيد والاسترداد لـ C: (من DISKMGMT.MSC).
إذا نظرت إلى الإعدادات الافتراضية لبيانات تكوين التمهيد في Windows 10 أو 11، فسترى معلومات حول Windows Boot Manager وWindows Boot Loader تظهر (من أمر BCDedit، الذي تمت مناقشته في القسم اللاحق "إعادة بناء Windows BCD"). يوضح الشكل 7 نتائج تشغيل أمر bcdedit بمفرده، والذي يعرض معلومات التمهيد النشطة المعروفة حاليًا لمدير التمهيد.
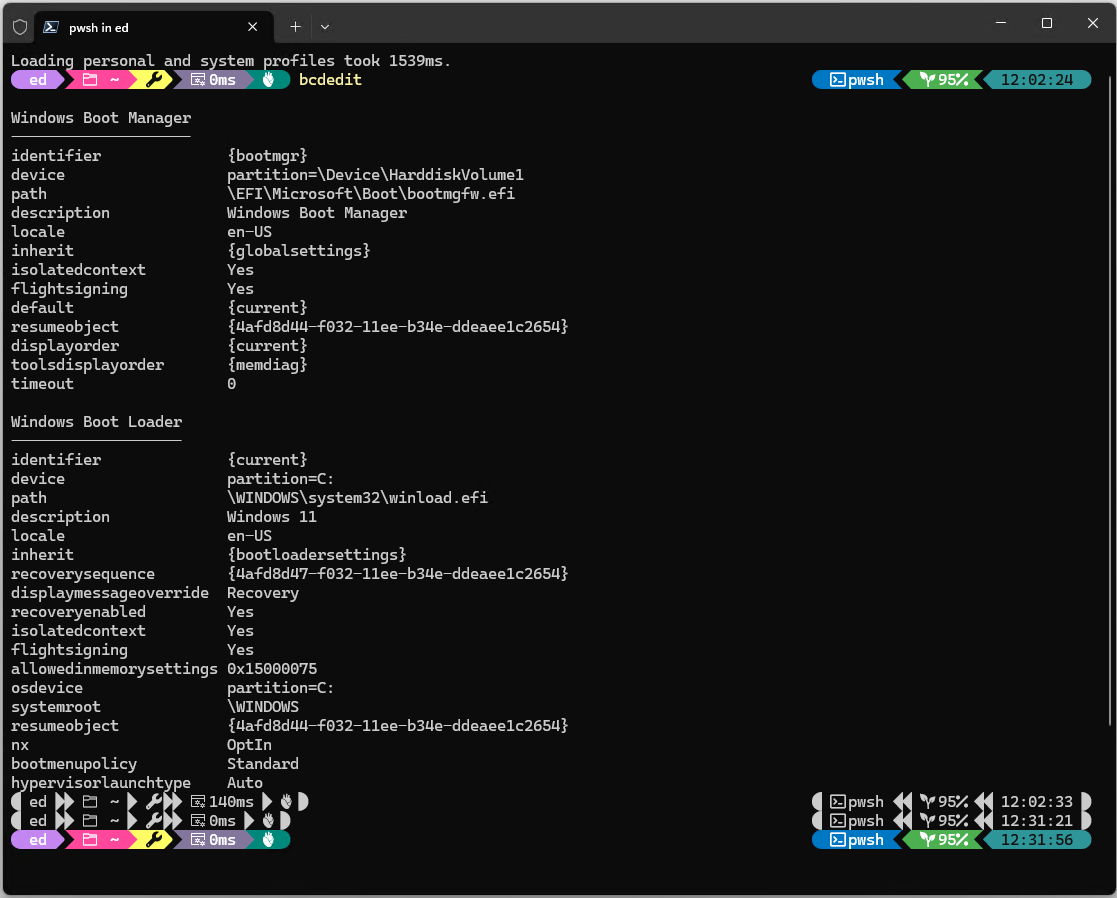
الشكل 7: يتم تشغيل BCDEDIT بمفرده (أعلى اليسار)، ويعرض جميع أقسام التمهيد النشطة، ومحمل التمهيد، ومدير التمهيد، ومعلومات الاسترداد.
ولأغراض مناقشتنا في هذه القصة، يكفي أن نفهم أن بيانات تكوين التمهيد تصف المكان الذي ينبغي للنظام أن يبحث فيه للعثور على البرامج التي يحتاجها لتشغيل النظام. ونأمل أن يكون من الواضح أيضًا أن هذه البيانات ضرورية لبدء تشغيل Windows. وبالتالي، فإن الفساد والتلف والإدخالات غير الصالحة في هذه البيانات يمكن أن تؤدي (وهذا يحدث بالفعل) إلى تثبيت Windows غير قابل للتمهيد. وإصلاح ذلك هو ما نتحدث عنه هنا.
استراتيجيات الإصلاح عندما لا يتم تشغيل Windows
على الرغم من أنه يمكنك أحيانًا استخدام WinRE لإصلاح مشكلات تمهيد نظام التشغيل Windows، فقد لا تكون هذه هي الطريقة الأسرع أو الأسهل لإصلاح الأمور. في تجربتي، كنت محظوظًا بشكل أكبر عند القيام بأي أو كل ما يلي عندما لم ينجح إصلاح بدء التشغيل في إصلاح مشكلات التمهيد:
استعادة صورة نظام تشغيل معروفة وجيدة وعاملة (على سبيل المثال، باستخدام Macrium Reflect أو أداة صورة قرص مماثلة لعملية الاستعادة).
- استخدام أداة إصلاح التمهيد من جهة خارجية (على سبيل المثال، Macrium Rescue Media "إصلاح مشاكل تمهيد Windows" أو أداة إصلاح تمهيد مماثلة).
إعادة بناء بيانات تكوين تمهيد Windows (BCD) من سطر الأوامر في WinRE.
يرجى ملاحظة: إنني أقدم هذه الخيارات بالترتيب الموصى به للتقنيات التي تمت تغطيتها. وذلك بسبب الوقت والجهد والتعقيد الذي تتطلبه أو تستلزمه. وهذا هو عكس ما قد يتوقعه القراء تقريبًا. وذلك لأنه يبدأ من نهج غير مرتبط بالتمهيد، ثم ينتقل إلى شرح أدوات إصلاح التمهيد من جهات خارجية، ثم ينتهي فقط بأوامر Microsoft المضمنة.
كل هذا يفترض أنك جربت خيار إصلاح بدء التشغيل من الشكل 4 دون إصلاح مشكلة تمهيد Windows 11، مهما كانت.
1. استعادة صورة معروفة وجيدة العمل
إذا كان لديك نسخة احتياطية حديثة لجهاز الكمبيوتر الذي لا يعمل بنظام التشغيل، فيمكنك التمهيد باستخدام أداة الاستعادة الخاصة به. ثم يمكنك استعادة هذه النسخة الاحتياطية إلى القرص المستهدف. تعمل هذه الاستعادة على استبدال صورة القرص بالكامل، بما في ذلك بيانات تكوين التمهيد وتخطيط القرص وجميع المحتويات. طالما أن محرك الأقراص نفسه يعمل، فهذه هي أسرع طريقة وأكثرها أمانًا وثقة لحل مشكلات التمهيد التي أعرفها. يمكنك قراءة كل شيء عن كيفية إنشاء نسخة احتياطية لصورة Windows واستعادتها في قصتي " كيفية عمل نسخة احتياطية لصورة Windows 10 أو 11 ".
يمكن لكل حزمة من حزم النسخ الاحتياطي للصور المذكورة في هذه القصة إنشاء وسائط قابلة للتمهيد خاصة بها، وقادرة على استعادة النسخ الاحتياطية من محرك أقراص آخر (وكثيرًا ما تتضمن أدوات إصلاح التمهيد أيضًا، كما سترى في القسم التالي). هذه الأدوات، بما في ذلك الروابط إلى البرامج التعليمية حول إنشائها، هي:
وسائل إنقاذ ماكريوم ريفليكت
وسائل إنقاذ AEOMEI
قرص الطوارئ EaseUs Todo WinPE
وسائط قابلة للتمهيد من MiniTool ShadowMaker
إذا كنت تستخدم ميزة النسخ الاحتياطي لنظام Windows في Windows 11 (راجع قصتي " نموذج جديد للنسخ الاحتياطي والاسترداد لنظام Windows 11؟ " للحصول على معلومات حول كيفية استخدام هذه الميزة)، فستتمكن من الوصول إلى نسخ من الملفات من المجلدات الرئيسية (والمزيد) التي تغيرت منذ أحدث نسخة احتياطية للصورة. وهذا يوفر أفضل ما في العالمين عندما يتعلق الأمر بالاستعادة، لأن النسخ الاحتياطي للصورة يوفر وصولاً فوريًا إلى جميع التطبيقات والتطبيقات المثبتة لديك، بينما يوفر النسخ الاحتياطي لنظام Windows الوصول إلى الملفات الحديثة الرئيسية عبر OneDrive.
2. استخدام أداة إصلاح التمهيد التابعة لجهة خارجية
تتضمن معظم أدوات النسخ الاحتياطي للصور المذكورة في القسم السابق مرافق إصلاح التمهيد (تعتمد MiniTool على Partition Wizard المجاني لإصلاح أخطاء تمهيد Windows بدلاً من ذلك). تتضمن الأدوات البارزة الأخرى تلك المذكورة في مقالة Lifewire لشهر أبريل 2024 " أفضل 10 أدوات مجانية لتقسيم القرص "، والتي يتضمن العديد منها مرافق إصلاح التمهيد كجزء لا يتجزأ من قدرات إدارة الأقسام الخاصة بها مثل MiniTool Partition Wizard (MTPW).
شخصيًا، استخدمت عنصر "إصلاح مشكلات تمهيد Windows" من Macrium Rescue Media في العديد من المناسبات لمعالجة مشكلات تمهيد Windows. طالما كان محرك الأقراص الأساسي لا يزال يعمل (لا يمكنه إصلاح الأجهزة المعطلة، للأسف)، فقد كان قادرًا دائمًا على استعادة بيئة تمهيد Windows العاملة عند مطالبته بذلك.
لقد استخدمت أيضًا أداة MTPW في مناسبات متعددة، وقد أثبتت فعاليتها أيضًا. تشير التقارير عبر الإنترنت وموضوعات المنتديات للأدوات الأخرى المذكورة هنا وفي القسم السابق إلى أنها تتمتع أيضًا بتقييمات إيجابية من مستخدميها.
إذا لم يكن لديك نسخة احتياطية حالية لاستعادتها، أو لم تتمكن من استعادة مثل هذه النسخة الاحتياطية لسبب ما، فحاول استخدام واحدة أو أكثر من أدوات إصلاح التمهيد هذه قبل الانتقال إلى موجه الأوامر في WinRE، كما هو موضح في القسم التالي. غالبًا ما تعمل هذه الأدوات على إصلاح أي مشكلة تواجه بيئة تمهيد Windows.
3. إعادة بناء BCD لنظام Windows في WinRE
في بيئة Windows، تحدد بيانات تكوين التمهيد (BCD) البرامج المستخدمة لتمهيد نظام التشغيل وبيانات الإعدادات (التكوين) ذات الصلة. عند تشغيل Windows، تكون أداة سطر الأوامر المفضلة للحصول على هذه المعلومات هي BCDedit . ولكن عند التشغيل داخل بيئة استرداد Windows، بعد التمهيد من وسائط تثبيت Windows القابلة للتمهيد (أو ما يعادلها، مثل Microsoft Diagnostics and Repair Toolkit، المعروفة أيضًا باسم DaRT)، تكون أداة الاختيار هي bootrec.exe لأنها تعمل على بيانات BCD لصورة Windows المعطلة (أي تلك الموجودة على قرص النظام/التمهيد الذي لا يعمل حاليًا).
لتشغيل هذا الأمر، حدد خيار موجه الأوامر الموضح في الشكل 4، ثم اكتب الأمر bootrec.exe في سطر الأوامر، باستخدام أحد الخيارات الموضحة في الفقرة التالية.
من المثير للاهتمام أن ملفات دعم Bootrec.exe من Microsoft لم يتم تحديثها منذ أيام Windows 7. ومع ذلك، فهي لا تزال دقيقة بشكل معقول لنظامي التشغيل Windows 10 و11. لا تزال الخيارات التالية تعمل في كليهما:
- /FixMBR : يكتب مخزن BCD جديدًا إلى قسم النظام، دون الكتابة فوق بيانات جدول القسم الموجودة. يمكن لهذا الخيار معالجة مشكلات تلف التمهيد، خاصةً عندما لا يتمكن محمل التمهيد من قراءة أو تفسير معلومات BCD المتاحة.
/FixBoot : يكتب قطاع تمهيد جديد إلى قسم النظام باستخدام قطاع تمهيد متوافق مع نظام التشغيل المستخدم. يساعد هذا الخيار في معالجة تغييرات BCD غير الصحيحة أو غير الصالحة، أو تلف أو تلف قطاع التمهيد، أو التغييرات المفروضة عند تثبيت نظام تشغيل أقدم بعد تثبيت نظام تشغيل أحدث.
/ScanOS : يقوم بفحص كافة الأقراص بحثًا عن التثبيتات المتوافقة مع نظام التشغيل الحالي. ويعرض كافة إدخالات قطاع التمهيد التي يجدها، بما في ذلك تلك التي لا توجد حاليًا في مخزن BCD. ويهدف هذا الخيار إلى التقاط التثبيتات التي لا تظهر في قائمة Boot Manager.
/RebuildBcd : يقوم بفحص كافة الأقراص بحثًا عن التثبيتات المتوافقة مع نظام التشغيل الحالي. يسمح للمستخدمين باختيار التثبيت لإضافته إلى مخزن BCD. كما يقوم بإعادة بناء مخزن BCD من البداية.
الاستدعاء الأكثر شيوعًا لـ bootrec هو توجيهه لإعادة بناء مخزن BCD — أي:
Bootrec.exe /RebuildBCD
(ملاحظة: الملف .exe اختياري.)
إذا لم تسفر هذه التقنية عن إمكانية تشغيل نظام Windows، فاتبع الإرشادات الموجودة في نهاية صفحة دعم Microsoft لتصدير مخزن BCD وحذفه، ثم إعادة بناء هذا المخزن من جديد. عادةً ما ينجح هذا.
يقدم صانعو Ventoy، وهي أداة رائعة لإدارة ملفات ISO القابلة للتمهيد، برنامجًا تعليميًا يسمى " كيفية إعادة بناء BCD في Windows بسهولة ". كما يتضمن البرنامج تعليمات مفصلة حول عملية إعادة بناء BCD ، وخاصة القسم 2، "استخدام موجه الأوامر". ويستعرض البرنامج إصدارًا مصورًا من نفس التعليمات الموجودة في نهاية صفحة الدعم المذكورة أعلاه.
يمكنك معرفة الكثير عن الطريقة التي يعمل بها bootrec.exe بالفعل من خلال البحث في معلومات مرجع أوامر BCDedit المفصلة (والموثقة بشكل أفضل) من Microsoft (انظر أيضًا خيارات سطر أوامر BCDedit ). نأمل أن يكون لديك نسخة احتياطية لصورة محرك الأقراص الذي به مشكلة في متناول يدك حتى تتمكن دائمًا من استعادته في حالة فشل إصلاحات سطر الأوامر.
تجاوز خط النّهاية
في النهاية، ستجد نفسك في أحد مكانين. الأول والأفضل هو استعادة نظام التشغيل Windows إلى حالته الأصلية، بما في ذلك التمهيد السليم. والثاني والأقل ملاءمة هو أنك ستظل عالقًا في مكان لا يمكنك الوصول إليه بدون تمهيد في الأفق.
إذا حدث هذا، فسيتعين عليك أن تقرر ما إذا كنت تريد حذف تثبيت Windows الحالي والبدء من جديد أم لا. (في أسوأ الظروف، قد يعني هذا استبدال محرك التمهيد/النظام الذي لن يعمل ببساطة على الرغم من كل الجهود المبذولة لإصلاحه.) من ناحية أخرى، قد يكون الوقت قد حان للتفكير في أخذ الكمبيوتر إلى المتجر للحصول على مقعد احترافي للإصلاح أو الاستبدال وفقًا لما تمليه النتائج.
خلال أكثر من 30 عامًا من العمل بنظام Windows، حدثت مشكلة فشل محرك الأقراص مرتين. وفي كلتا الحالتين، كان محرك الأقراص الذي لم يتمكن من التشغيل لا يعمل وكان بحاجة إلى الاستبدال. إذا كانت هذه المهمة يمكنك التعامل معها بسهولة (وهي مهمة أعتني بها بشكل روتيني لأسطولي من أجهزة الكمبيوتر التي يتراوح عددها بين 12 و20 جهاز كمبيوتر)، فهي ليست صعبة للغاية ولا تستغرق وقتًا طويلاً.
ومرة أخرى: إذا كان لديك نسخة احتياطية حديثة، فيمكنك عادةً استعادتها إلى محرك أقراص جديد بنفس الطريقة التي تعمل بها مع المحرك الحالي.
تذكر: حيثما توجد إرادة، توجد وسيلة.
حظًا سعيدًا!