مرحبا بك في الجزء الثّالث من سلسلة أسرار برنامج إيكسيل.
أنت تقرأ الجزء الثّالث من سلسلة أسرار إيكسيل، ويُمكنك مراجعة الجزء الأوّل والجزء الثّاني أيضا.
1. التنقل السريع باستخدام زر Ctrl + سهم
عند النقر فوق Ctrl + أي زر سهم على لوحة المفاتيح، يمكنك الانتقال إلى حافة الورقة في اتجاهات مختلفة. إذا كنت تريد الانتقال إلى السطر السفلي من البيانات، فما عليك سوى النقر على الزر Ctrl + للأسفل.

2. نقل البيانات من صف إلى عمود
يمكنك استخدام هذه الميزة إذا كنت تريد نقل البيانات للحصول على عرض أفضل؛ ومع ذلك، فإن إعادة كتابة كافة البيانات ستكون آخر شيء عليك القيام به إذا كنت تعرف كيفية استخدام وظيفة Transpose في اللصق. وإليك الطريقة: انسخ المنطقة التي تريد تبديل موضعها، ثم حرك المؤشر إلى موقع فارغ آخر. انتقل إلى الصفحة الرئيسية->لصق->تحويل، يرجى ملاحظة أن هذه الوظيفة لن يتم تنشيطها حتى تقوم بنسخ البيانات أولاً.
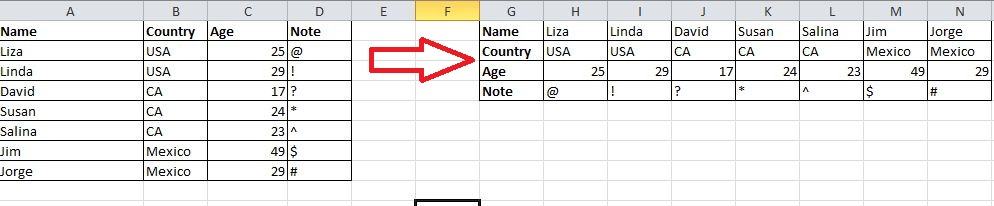
3. إخفاء البيانات بدقة
يعرف جميع المستخدمين تقريبًا كيفية إخفاء البيانات عن طريق النقر بزر الماوس الأيمن لتحديد وظيفة الإخفاء، ولكن يمكن ملاحظة ذلك بسهولة إذا كان هناك القليل فقط من البيانات. أفضل وأسهل طريقة لإخفاء البيانات تمامًا هي استخدام وظيفة تنسيق الخلايا. اختر المنطقة وانتقل إلى الصفحة الرئيسية->الخط->فتح خلايا التنسيق->علامة تبويب الأرقام->مخصص->النوع؛؛؛ -> انقر فوق “موافق”، وستكون جميع القيم الموجودة في المنطقة غير مرئية، ويمكن العثور عليها فقط في منطقة المعاينة بجوار زر الوظيفة.

4. إنشاء نص باستخدام &
التركيبة المعقدة ليست ضرورية، طالما أنك تعرف كيفية استخدام &. يمكنك إنشاء أي نص بحرية باستخدام هذا الرمز. لدي أدناه أربعة أعمدة تحتوي على نصوص مختلفة، ولكن ماذا لو أردت تجميعها في قيمة واحدة في خلية واحدة؟ أولاً، حدد موقع الخلية التي ستظهر النتيجة المركبة، واستخدم الصيغة مع & كما هو موضح في لقطة الشاشة أدناه. انقر فوق Enter: سيتم تجميع كافة النصوص الموجودة في A2 وB2 وC2 وD2 معًا لتصبح LizaUSA25@ في F2.
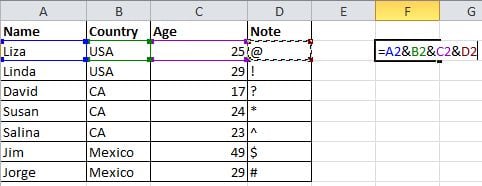
5. تحويل حالة النص
مع كل الحيل المشتركة هنا، بذلت قصارى جهدي لتجنب الصياغة المعقدة. ولكن لا تزال هناك بعض الصيغ البسيطة وسهلة الاستخدام لتظهر لك، مثل UPPER وLOWER وPROPER، والتي يمكنها تحويل النصوص لأغراض مختلفة. سيعمل الخيار UPPER على تكبير جميع الأحرف، بينما يمكن لـ LOWER تغيير النص إلى أحرف صغيرة بالكامل، وسيعمل الخيار PROPER على تكبير الحرف الأول من الكلمة فقط.

6. قيم الإدخال تبدأ بـ 0
عندما تبدأ قيمة الإدخال بالصفر، سيقوم Excel بحذف الصفر بشكل افتراضي. بدلاً من إعادة ضبط تنسيق الخلايا، يمكن حل هذه المشكلة بسهولة عن طريق إضافة علامة اقتباس واحدة قبل الصفر الأول، كما هو موضح.
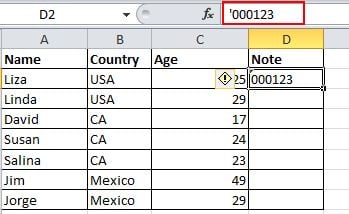
7. تسريع إدخال المصطلحات المعقدة باستخدام التصحيح التلقائي
إذا كنت بحاجة إلى تكرار نفس القيمة وكان إدخالها معقدًا، فإن أفضل طريقة هي استخدام وظيفة التصحيح التلقائي، والتي ستستبدل النص الخاص بك بالنص الصحيح. خذ اسمي ليزا براون، على سبيل المثال، والذي يمكن استبداله بـ LZ. لذلك، في كل مرة أقوم بإدخال LZ، يمكنه التصحيح تلقائيًا إلى Liza Brown. انتقل إلى ملف->خيارات->تدقيق->خيارات التصحيح التلقائي، ثم قم بإدخال استبدال النص بالنص الصحيح في المنطقة المستطيلة الحمراء، كما هو موضح أدناه.
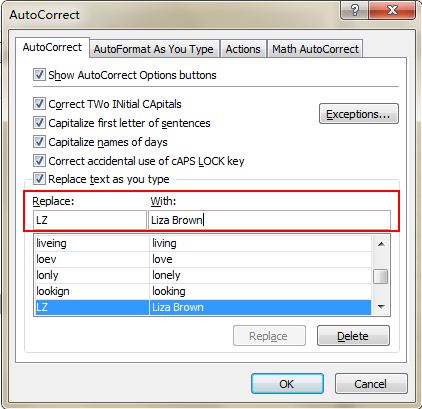
8. نقرة واحدة للحصول على المزيد من الحالة
يعرف معظم المستخدمين كيفية التحقق من حالة البيانات في الجزء السفلي من ورقة Excel، مثل المتوسط والقيمة الإجمالية. ومع ذلك، هل تعلم أنه يمكنك تحريك المؤشر إلى علامة التبويب السفلية والنقر بزر الماوس الأيمن للحصول على مزيد من الحالة، كما هو موضح أدناه؟

9. إعادة تسمية الورقة باستخدام النقر المزدوج
هناك طرق متعددة لإعادة تسمية الأوراق، وسيقوم معظم المستخدمين بالنقر بزر الماوس الأيمن لاختيار إعادة تسمية، الأمر الذي يهدر الكثير من الوقت. أفضل طريقة هي النقر مرتين فقط، ثم يمكنك إعادة تسميته مباشرة.
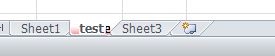
10. التحكم في مؤشر الخلية أثناء إدخال البيانات:
يقوم Excel تلقائيًا بنقل مؤشر الخلية إلى الخلية التالية لأسفل عندما تضغط على Enter بعد إدخال البيانات في الخلية. يؤدي هذا إلى تشتيت الانتباه، خاصة إذا كنت ترغب في إضافة البيانات في صف بدلاً من عمود. لتغيير الإعداد، استخدم مربع حوار خيارات Excel.
- اختر: ملف -> خيارات Excel -> خيارات متقدمة -> خيارات التحرير.
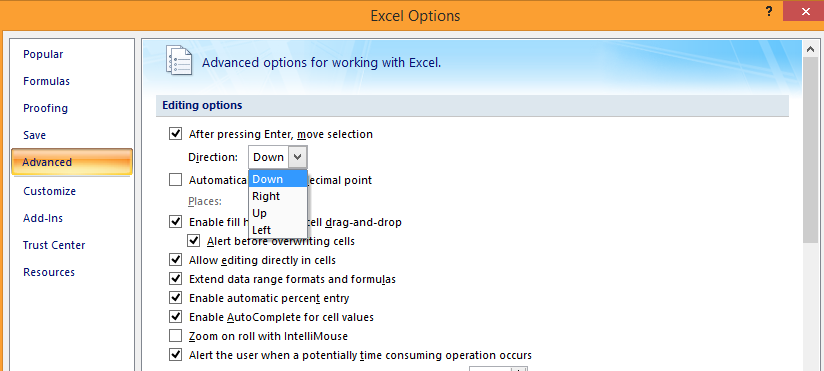
- تمكين خانة الاختيار “بعد الضغط على Enter، انقل التحديد” والقائمة المنسدلة المقابلة، تتحكم في عمل مؤشر الخلية أثناء إدخال البيانات.
تلميح: عند تعطيل خانة الاختيار، يمكن استخدام مفاتيح الأسهم للتحكم في اتجاه المؤشر. على سبيل المثال، إذا كنت تقوم بإدخال البيانات في صف واحد، فاضغط على مفتاح السهم الأيمن بدلاً من مفتاح Enter للانتقال بسلاسة إلى الخلية التالية في نفس الصف.